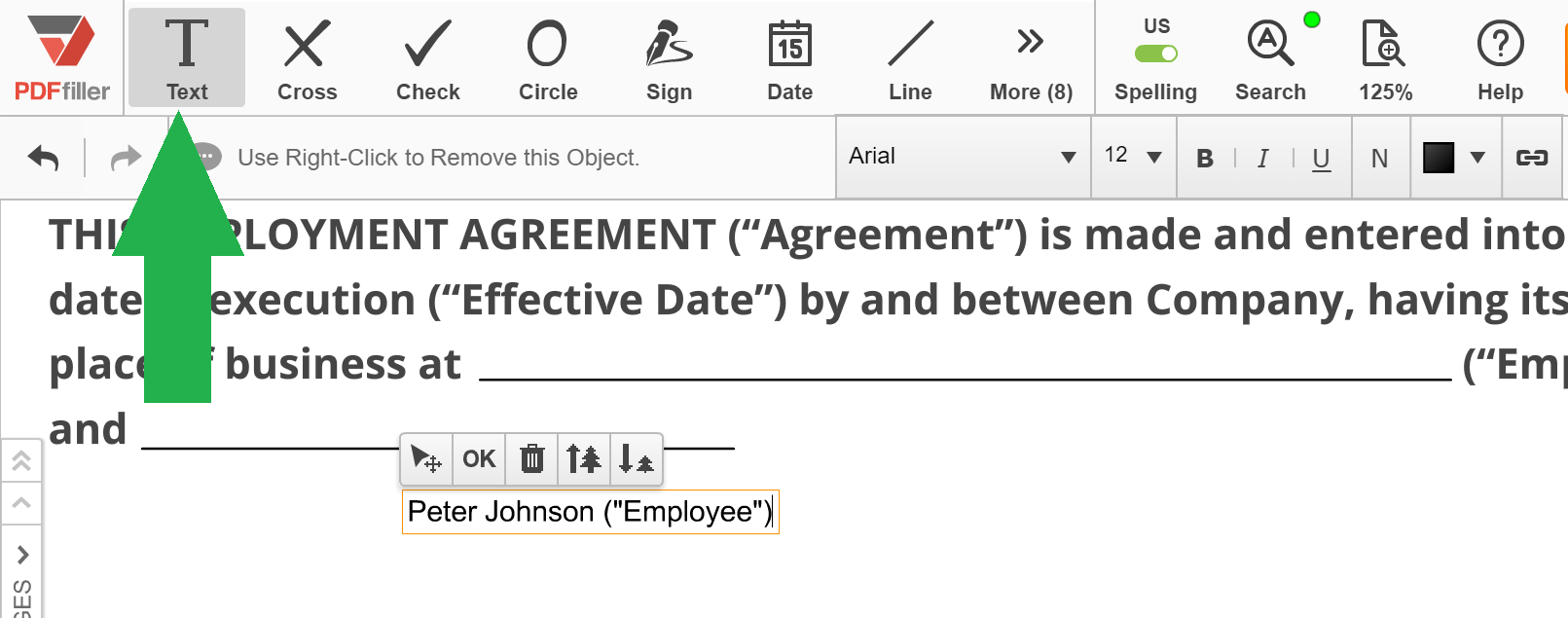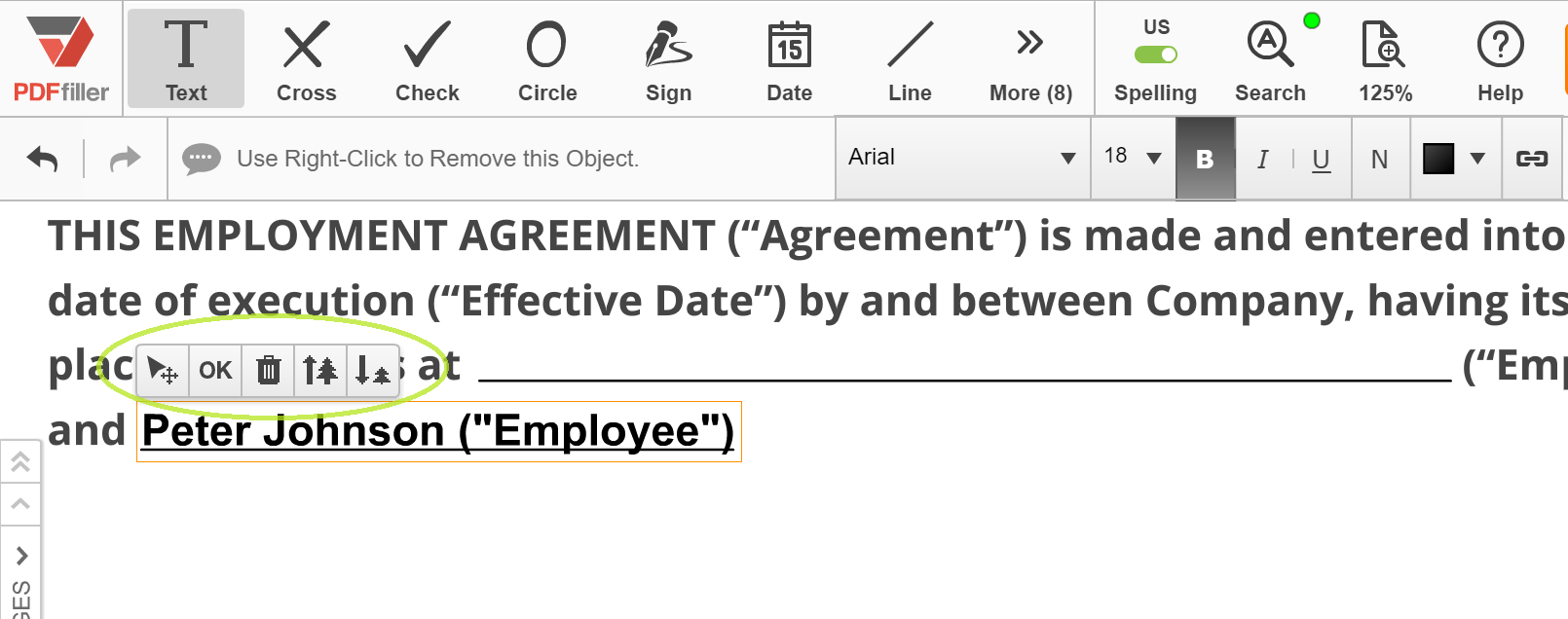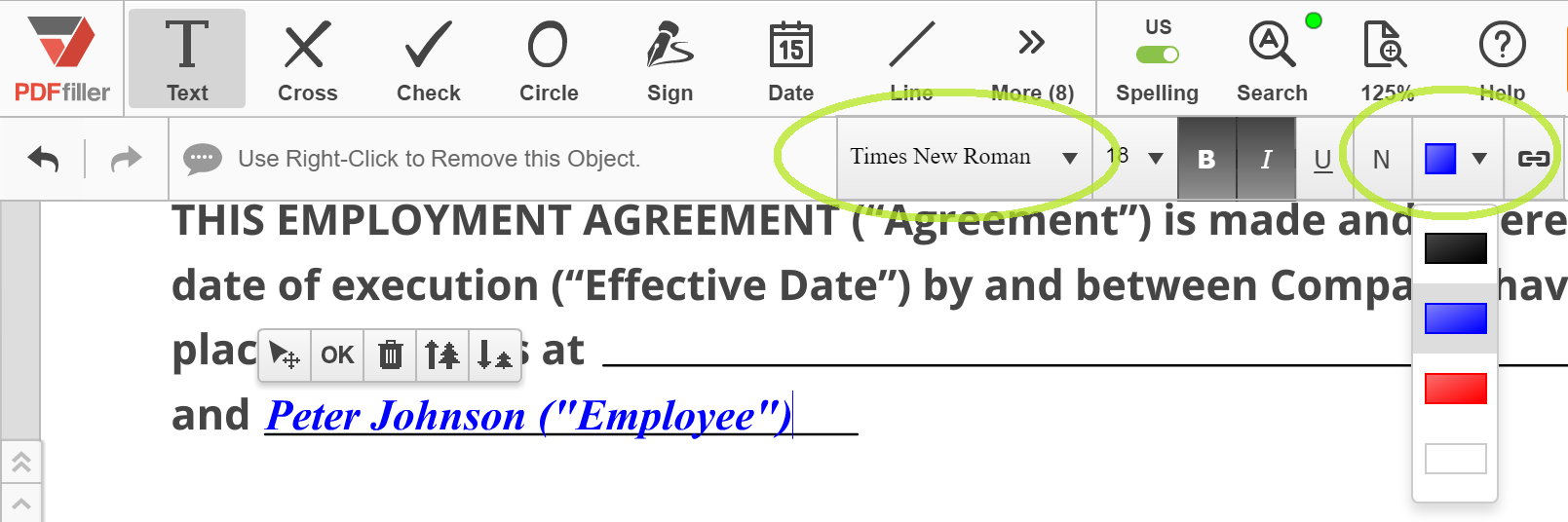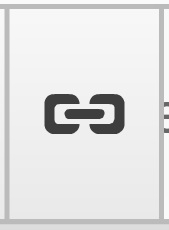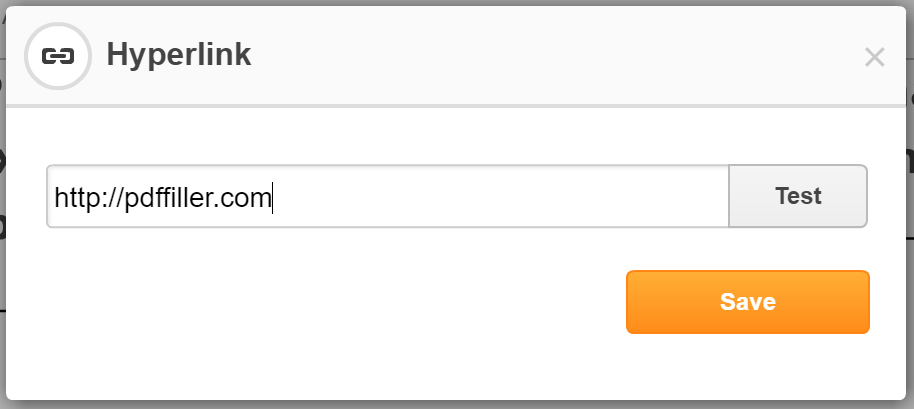Ingrese texto en PDF escaneado Gratis
Descubre la facilidad de procesamiento de PDFs en línea









Cada herramienta de PDF que necesita para obtener documentos hechos sin papel

Crear y editar PDFs

Complete y firme formularios PDF

Organice y convierta PDFs

Recopile datos y aprobaciones

Exporte documentos con facilidad

Almacene documentos de forma segura
La confianza del cliente en números
¿Por qué elegir nuestra solución de PDF?
Editor PDF en la nube
Top-rated para facilidad de uso
Servicio al cliente de industria líder
Qué dicen nuestros clientes sobre pdfFiller
Ingrese texto en la función PDF escaneado
Nuestra función Ingresar texto en PDF escaneado está diseñada para hacer su vida más fácil y eficiente. Con esta poderosa herramienta, puede extraer e ingresar texto fácilmente de documentos PDF escaneados.
Características clave
Posibles casos de uso y beneficios
Con nuestra función Ingresar texto en PDF escaneado, puede ahorrar tiempo y esfuerzo extrayendo e ingresando texto rápidamente de archivos PDF escaneados. Dígale adiós a la reescritura manual y a las tediosas tareas de entrada de datos. Ya sea que necesite ingresar datos, editar documentos, traducir contenido, extraer información o realizar investigaciones, nuestra función lo tiene cubierto. ¡Experimente la conveniencia y eficiencia de nuestra función Ingresar texto en PDF escaneado hoy!
Cómo utilizar la función Ingresar texto en PDF escaneado
La función Ingresar texto en PDF escaneado es una poderosa herramienta que le permite agregar texto fácilmente a documentos PDF escaneados. Siga estos sencillos pasos para aprovechar al máximo esta función:
Con la función Ingresar texto en PDF escaneado, puede completar formularios, agregar comentarios o hacer anotaciones fácilmente en sus documentos PDF escaneados. Es una forma cómoda y eficaz de hacer que sus documentos escaneados sean más interactivos y profesionales.
Para las preguntas frecuentes de pdfFiller
Revisión en video sobre cómo ingresar texto en un PDF escaneado
#1 usabilidad según G2