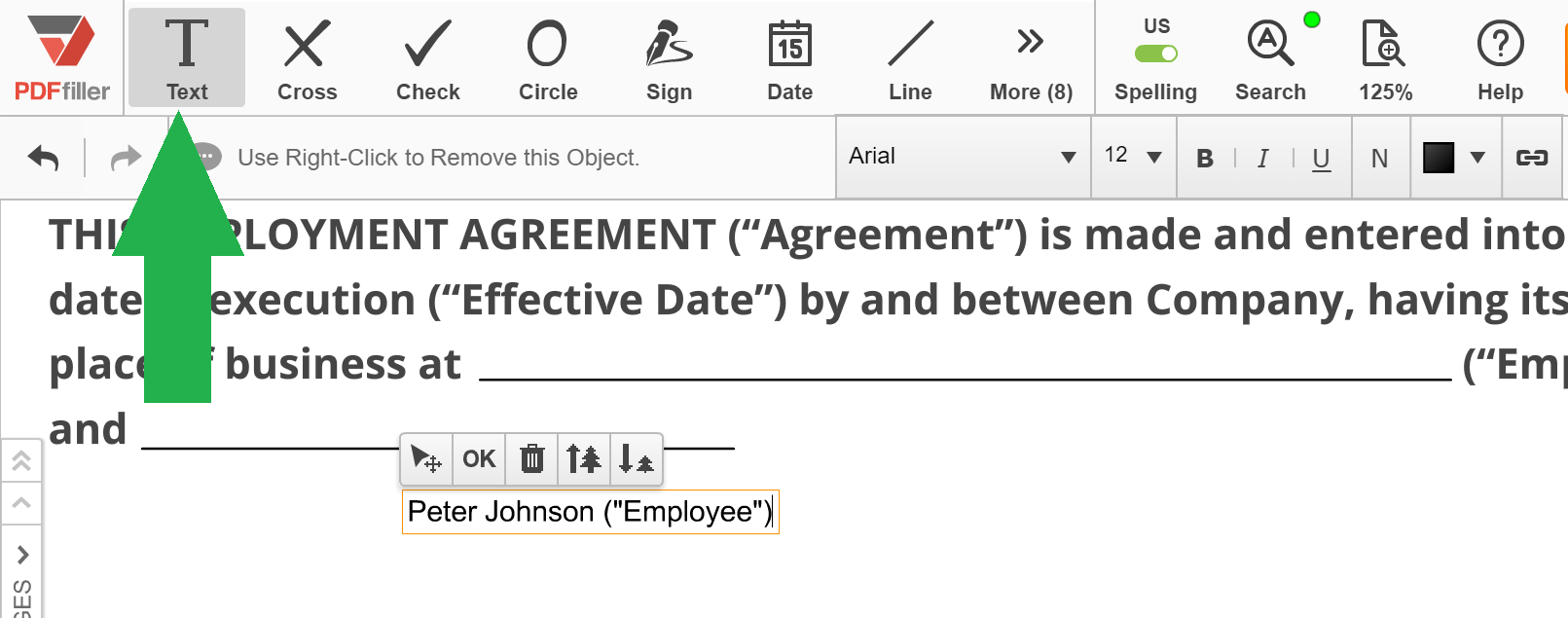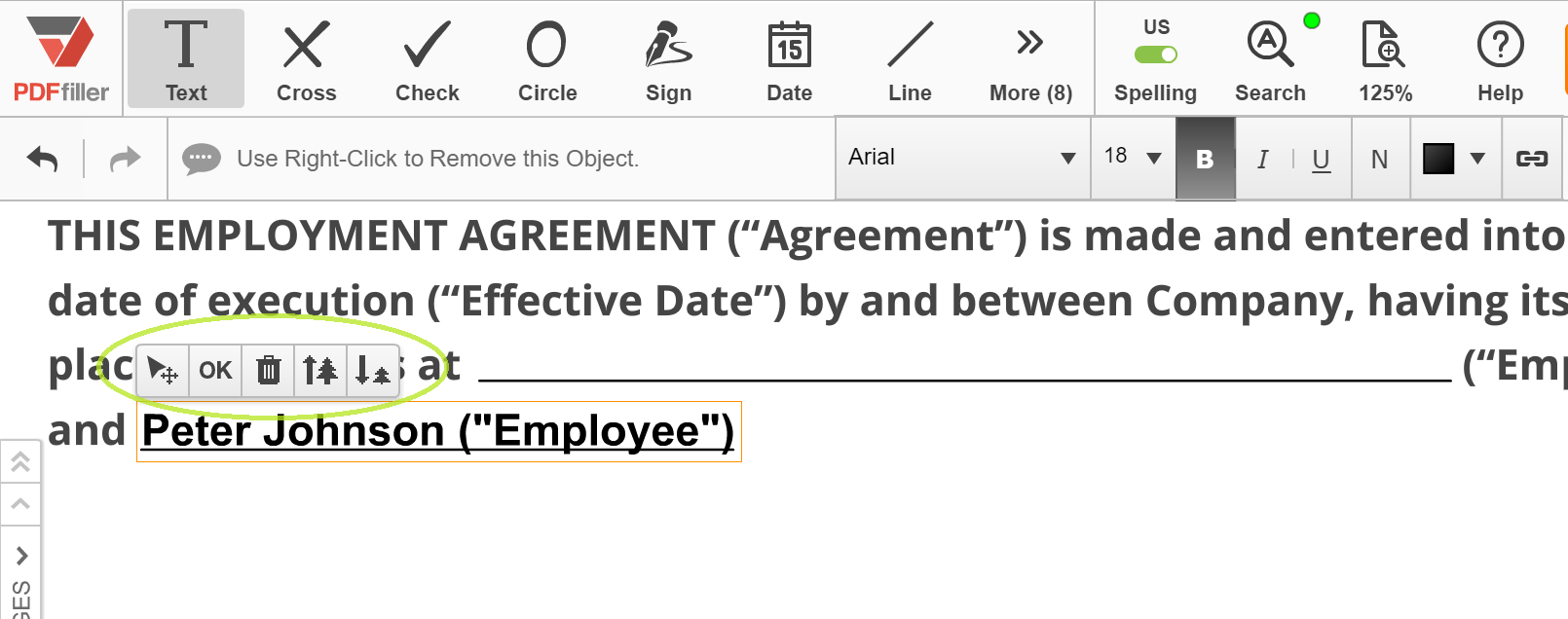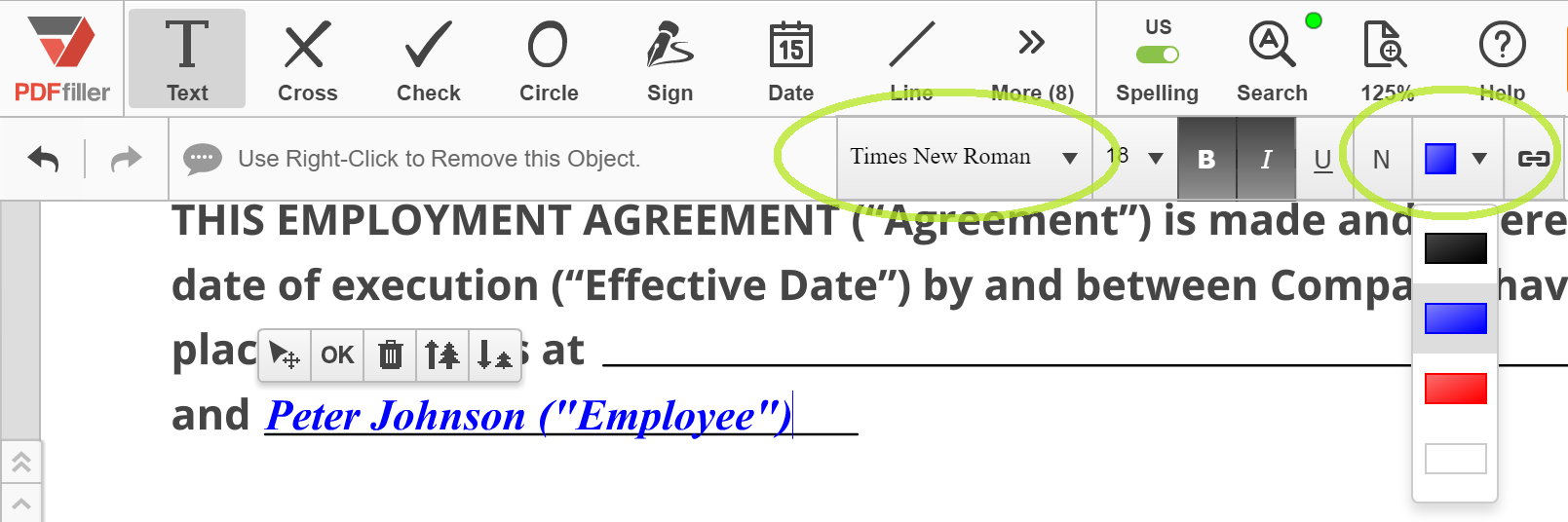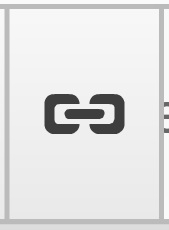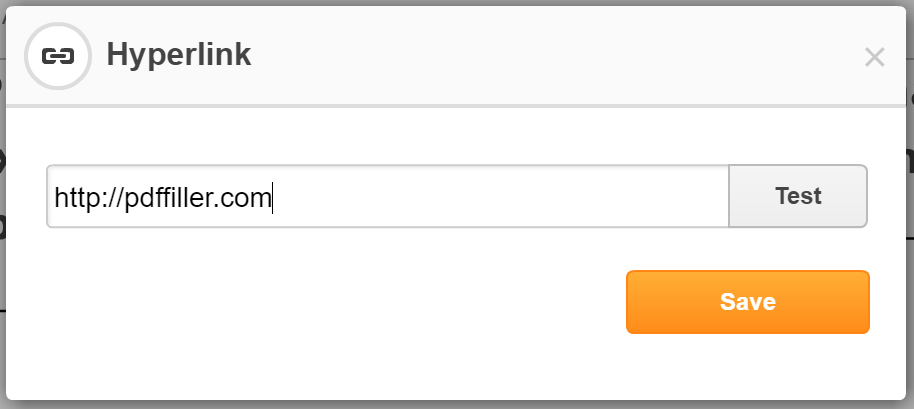Voer tekst in gescande PDF in Gratis
Ontdek de eenvoud van het verwerken van PDF's online









Elk PDF-hulpmiddel dat u nodig heeft om documenten papierloos af te ronden

PDF's maken en bewerken

Vul PDF-formulieren in en onderteken ze

Organiseer en converteer PDF's

Gegevens en goedkeuringen verzamelen

Exporteer documenten eenvoudig

Documenten veilig opslaan
Klantenvertrouwen in cijfers
waarom kiezen we onze PDF-oplossing?
Cloud-natives PDF-editor
Top-rated voor gebruiksgemak
Ledernde klantenservice
Wat onze klanten zeggen over pdfFiller
Vereenvoudig PDF-bewerking met de functie Tekst invoegen in gescande PDF
Onze functie Tekst invoeren in gescande PDF is hier om uw leven gemakkelijker te maken. Zeg vaarwel tegen de rompslomp van het opnieuw typen van gescande documenten!
Belangrijkste Kenmerken:
Potentiële Toepassingen en Voordelen:
Door gebruik te maken van onze functie Tekst invoeren in gescande PDF, kunt u het probleem van vervelende handmatige gegevensinvoer oplossen en uw documentbewerkingsproces stroomlijnen. Omarm het gemak van digitale bewerking en kijk nooit meer om!
Hoe de functie 'Voer tekst in gescande PDF' te gebruiken
De functie Tekst invoeren in gescande PDF is een krachtige tool waarmee je eenvoudig tekst kunt toevoegen aan gescande PDF-documenten. Volg deze eenvoudige stappen om het meeste uit deze functie te halen:
Met de functie Tekst invoeren in gescande PDF kun je eenvoudig formulieren invullen, opmerkingen toevoegen of aantekeningen maken op je gescande PDF-documenten. Het is een handige en efficiënte manier om je gescande documenten interactiever en professioneler te maken.
Voor pdfFiller FAQs
Videobeoordeling over hoe tekst in gescande PDF in te voeren
#1 gebruiksvriendelijkheid volgens G2