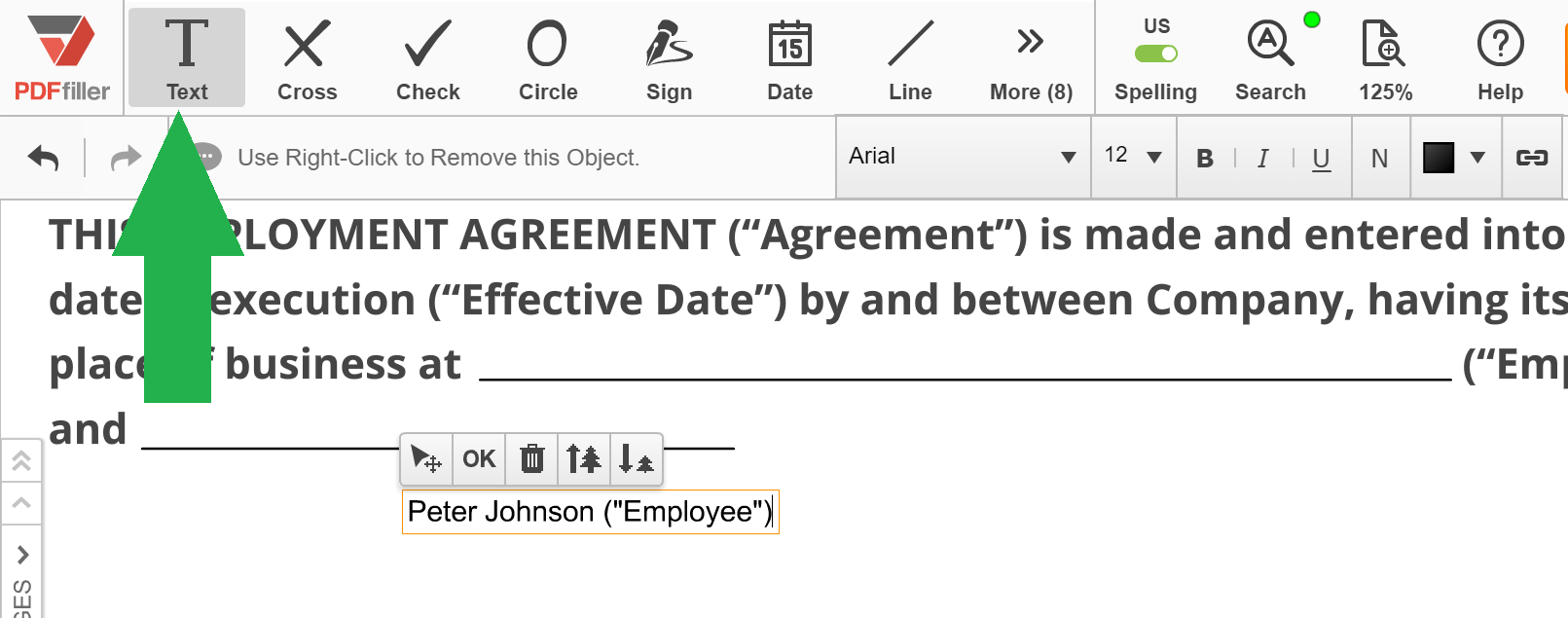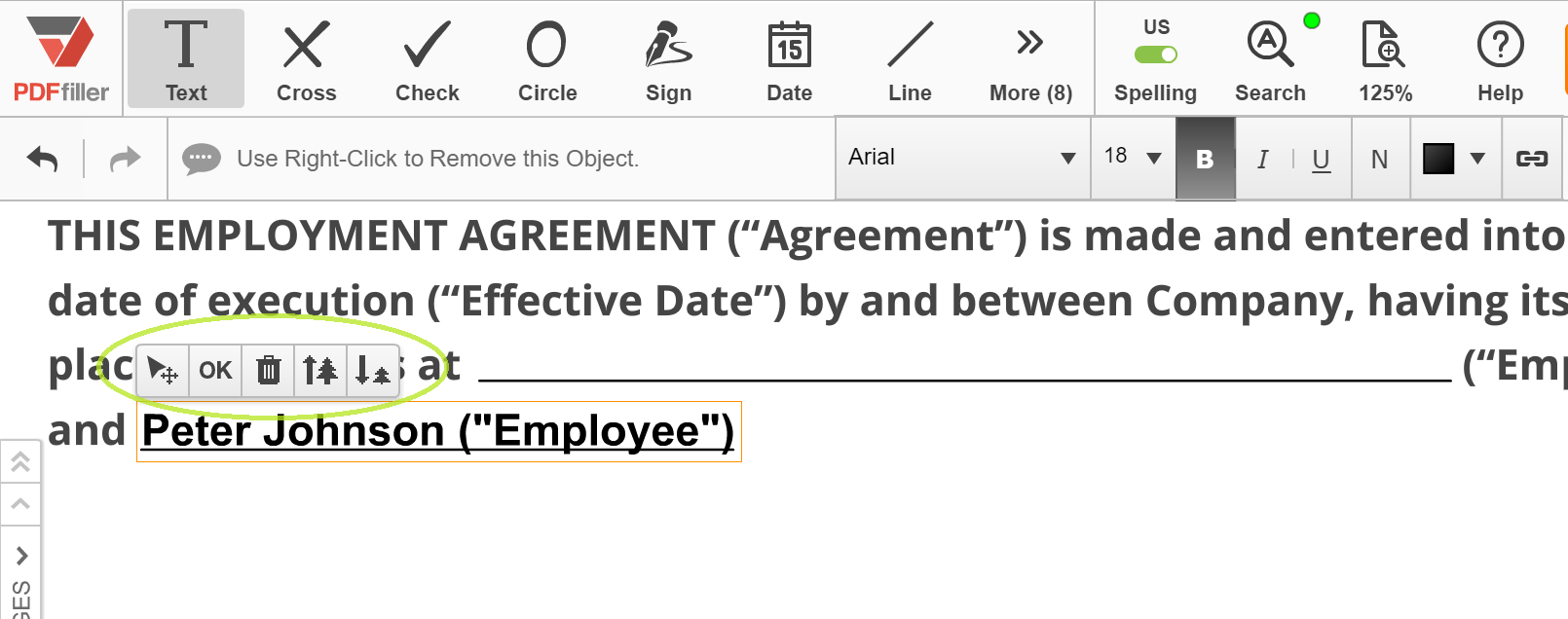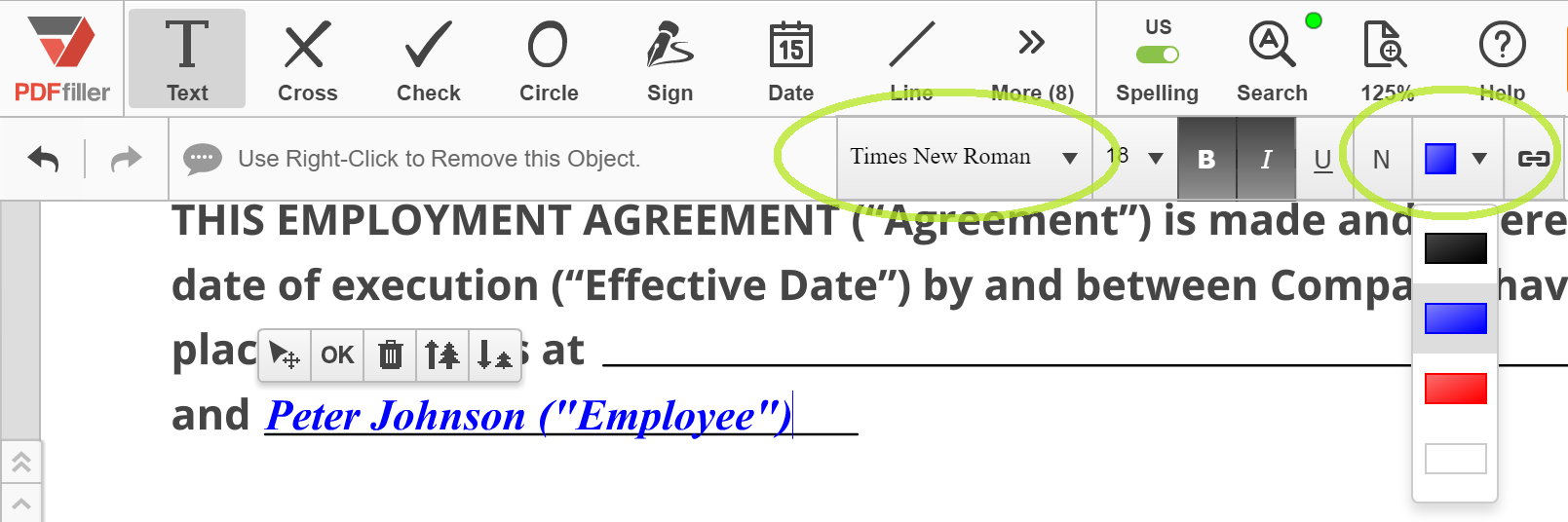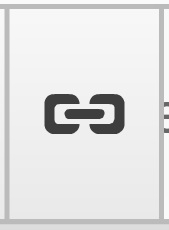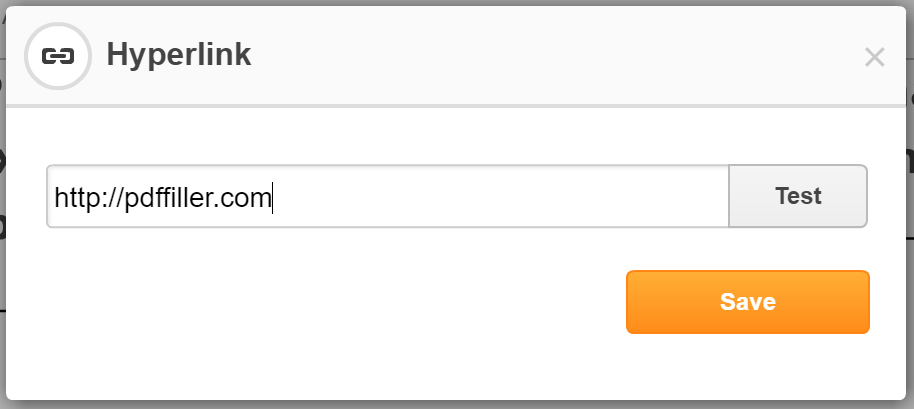Text in gescanntem PDF eingeben Kostenlos
Entdecken Sie die Einfachheit des Online-PDF-Verarbeitungsprozesses









Jedes PDF-Tool, das Sie benötigen, um Dokumente papierlos zu erledigen

PDFs erstellen und bearbeiten

Füllen Sie PDF-Formular aus und unterschreiben Sie es

Verwalten Sie und konvertieren Sie PDFs

Daten und Genehmigungen sammeln

Exportieren Sie Dokumente mühelos

Speichere Dokumente sicher
Kundenvertrauen in Zahlen
Warum wollen Sie unsere PDF-Lösung wählen?
Cloud-natives PDF-Editor
Top-rated für einfache Verwendung
Ledernde Kundenservice
Was unsere Kunden über pdfFiller sagen
PDF-Bearbeitung mit der Funktion "Text in gescanntem PDF eingeben" vereinfachen
Unsere Funktion "Text in gescannten PDFs eingeben" ist hier, um Ihr Leben einfacher zu machen. Verabschieden Sie sich von der Mühe, gescannte Dokumente neu einzugeben!
Hauptmerkmale:
Mögliche Anwendungsfälle und Vorteile:
Durch die Nutzung unserer Funktion "Text in gescannten PDFs eingeben" können Sie das Problem der mühsamen manuellen Dateneingabe lösen und Ihren Dokumentenbearbeitungsprozess optimieren. Nutzen Sie die Bequemlichkeit der digitalen Bearbeitung und schauen Sie nie zurück!
So verwenden Sie die Funktion 'Text in gescanntem PDF eingeben'
Die Funktion "Text in gescanntem PDF eingeben" ist ein leistungsstarkes Werkzeug, mit dem Sie ganz einfach Text zu gescannten PDF-Dokumenten hinzufügen können. Befolgen Sie diese einfachen Schritte, um das Beste aus dieser Funktion herauszuholen:
Mit der Funktion "Text in gescanntem PDF eingeben" können Sie ganz einfach Formulare ausfüllen, Kommentare hinzufügen oder Anmerkungen zu Ihren gescannten PDF-Dokumenten machen. Es ist eine bequeme und effiziente Möglichkeit, Ihre gescannten Dokumente interaktiver und professioneller zu gestalten.
FAQs über pdfFiller
Videoüberprüfung zur Eingabe von Text in gescannte PDF
#1 Benutzbarkeit nach G2