Regel online invoegen in PDF-document




Gebruikers vertrouwen op het beheren van documenten op het pdfFiller platform
Regel invoegen in PDF-document - Uw oplossing voor het naadloos bewerken van PDF's

Regel invoegen in PDF-document is een krachtige functie waarmee u regels rechtstreeks aan uw PDF-bestanden kunt toevoegen, zodat u uw documenten op een naadloze en efficiënte manier kunt bewerken.
Belangrijkste kenmerken
Potentiële gebruiksscenario's en voordelen
Met Regel in PDF-document invoegen kunt u nu eenvoudig en probleemloos het probleem van het bewerken en annoteren van uw PDF-bestanden oplossen. Of u nu belangrijke informatie wilt benadrukken, uw handtekening wilt toevoegen of een verzorgde documentlay-out wilt creëren, deze functie biedt u de hulpmiddelen die u nodig heeft. Zeg vaarwel tegen het omslachtige proces van het bewerken van PDF's en zeg hallo tegen een handige en efficiënte manier om uw documenten te laten opvallen.
Hebt u ooit regels in PDF-documenten moeten invoegen om iets te onderstrepen of door te strepen, of om grafische verbindingen tussen verschillende delen van het document weer te geven?
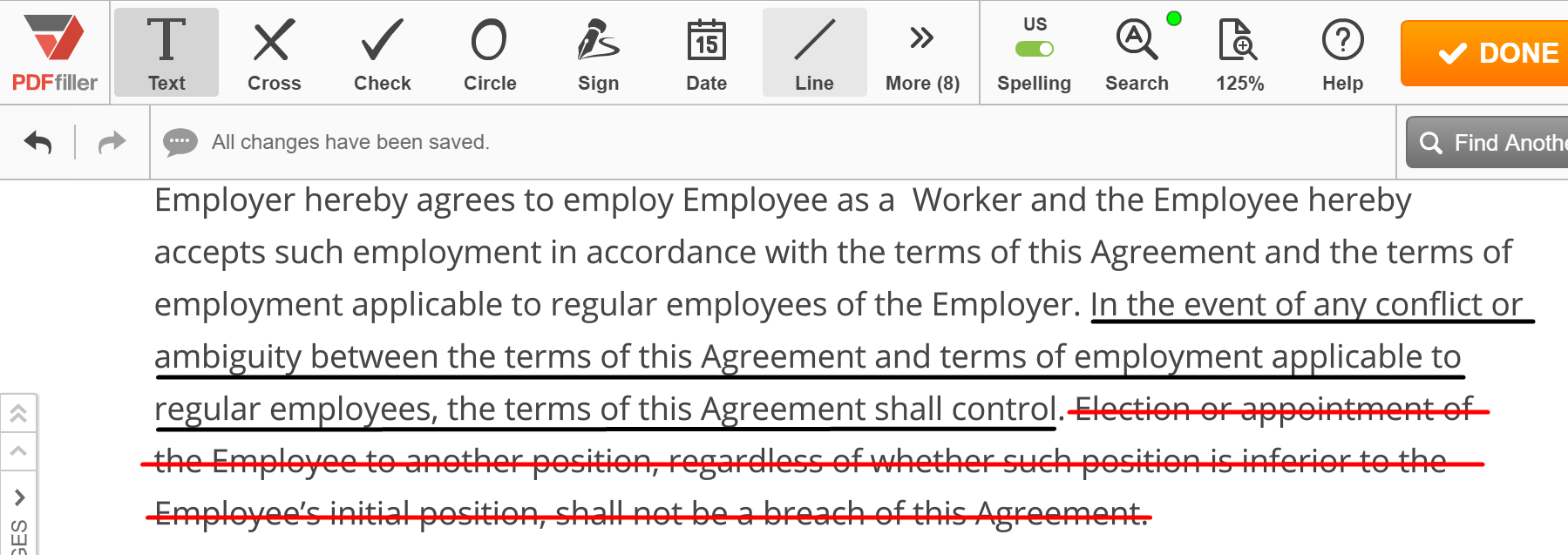
In het verleden moest u het document waarschijnlijk afdrukken, uw tekeningen maken en het scannen of een papieren versie naar de gewenste bestemming sturen. Behalve dat je een printer en een scanner nodig had, kostte het proces je waarschijnlijk veel te veel tijd om te voltooien.
Er is nu een veel eenvoudigere manier om rechte lijnen in PDF-documenten in te voegen. Je kunt gewoon pdfFiller gebruiken!
Om te beginnen uploadt u een document naar uw account en opent u het in de editor. Om een lijn in te voegen, klikt u op het lijnpictogram in de hoofdwerkbalk. De lijnwerkbalk verschijnt onder de bewerkingstools. Klik op de plaats waar u het startpunt wilt maken en sleep naar de plaats waar u het eindpunt wilt maken, laat de muisknop los en klik op OK. Om de kleur van de lijn te wijzigen, klikt u op het zwarte vierkant en kiest u de gewenste kleur. Gebruik de schuifregelaar voor of na het invoegen van een lijn om de dikte ervan te wijzigen. U kunt de positie van de lijnuiteinden wijzigen door ze te slepen. Ten slotte kunt u elke lijn die u heeft getekend altijd verwijderen. Klik er gewoon op en klik vervolgens op het prullenbakpictogram dat verschijnt.
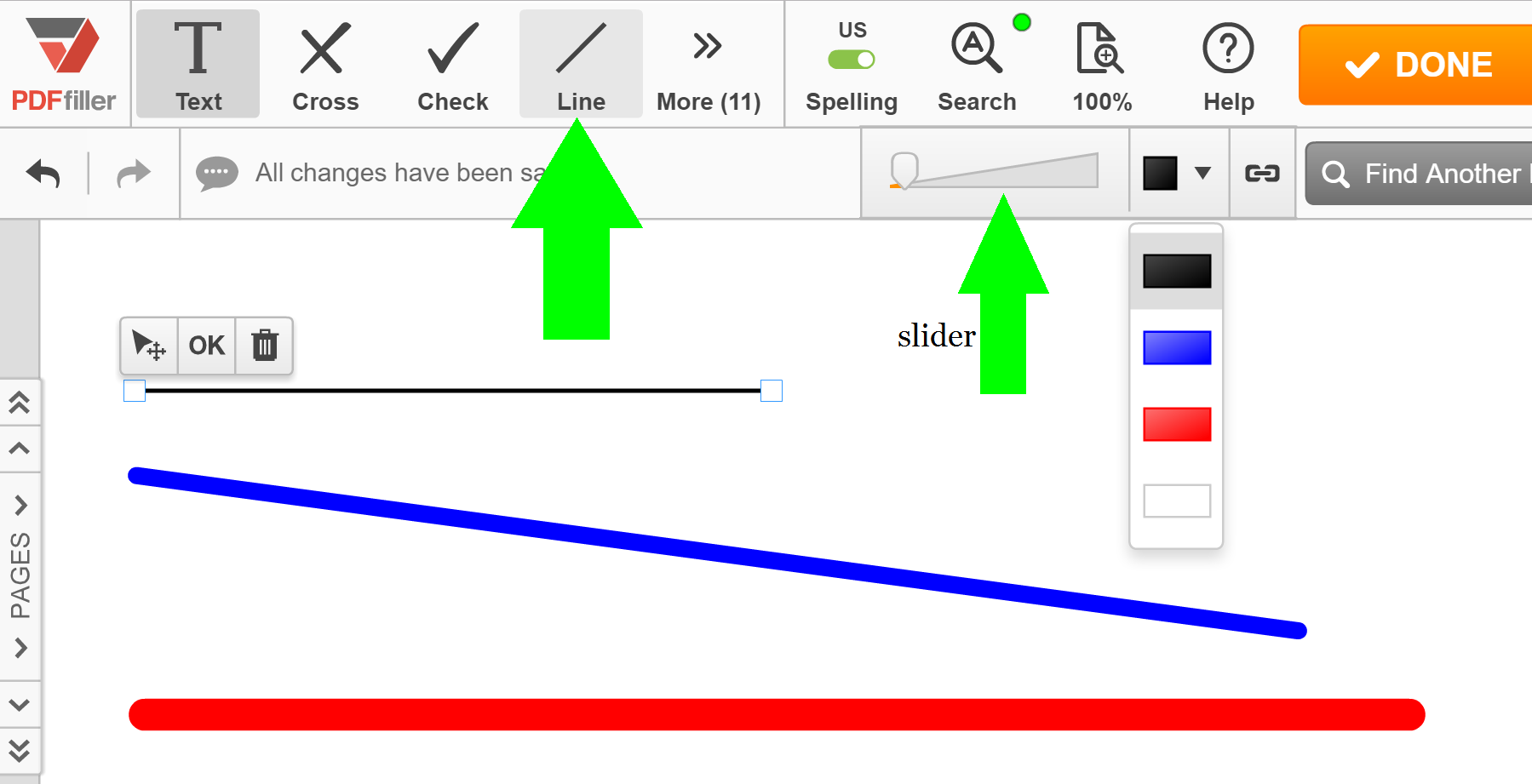
Bekijk de volgende video voor meer informatie over het online invoegen van regels in PDF-documenten:
Wanneer u pdfFiller gebruikt om regels in PDF-documenten in te voegen, gebruikt u geen papier, potloden, fax en printer. En nog beter, je bespaart jezelf een hoop tijd! Als u het leuk vindt om online rechte lijnen in PDF-documenten in te voegen, bent u wellicht geïnteresseerd in veel andere geweldige functies die pdfFiller te bieden heeft, waaronder tekenen, inhoud uit documenten wissen, afbeeldingen, tekstvakken en plaknotities toevoegen en selectievakjes toevoegen en invulbare velden. Bekijk deze tutorials om de andere geweldige dingen te zien die pdfFiller voor u kan doen!
Hoe u de functie Regel invoegen in PDF-documenten gebruikt
Met de functie Regel in PDF-document invoegen in pdfFiller kunt u eenvoudig regels aan uw PDF-documenten toevoegen. Volg deze eenvoudige stappen om deze functie te gebruiken:
Dat is het! U hebt met succes de functie Regel in PDF-document invoegen in pdfFiller gebruikt. Geniet van het eenvoudig bewerken van uw PDF-documenten!
Wat onze klanten zeggen over pdfFiller
















On line storage and file forms for easy access, easy to operate
What do you dislike?
Wish I could add signature to documents...never given direction for how.
Recommendations to others considering the product:
fairly user friendly...they do not verify before charging annual subscription
What problems are you solving with the product? What benefits have you realized?
Completing misc forms for all uses