Inserir linha em documento PDF online




Os usuários confiam para gerenciar documentos na plataforma pdfFiller
Inserir linha em documento PDF - Sua solução para edição perfeita de PDFs

Inserir linha em documento PDF é um recurso poderoso que permite adicionar linhas diretamente aos seus arquivos PDF, fornecendo uma maneira simples e eficiente de editar seus documentos.
Características principais
Casos de uso e benefícios potenciais
Com Inserir linha em documento PDF, agora você pode resolver facilmente o problema de edição e anotação de seus arquivos PDF de maneira rápida e descomplicada. Se você precisa destacar informações importantes, adicionar sua assinatura ou criar um layout de documento sofisticado, esse recurso fornece as ferramentas de que você precisa. Diga adeus ao complicado processo de edição de PDFs e diga olá a uma maneira conveniente e eficiente de destacar seus documentos.
Você já precisou inserir linhas em documentos PDF para sublinhar ou riscar algo, ou para mostrar graficamente conexões entre diferentes partes do documento?
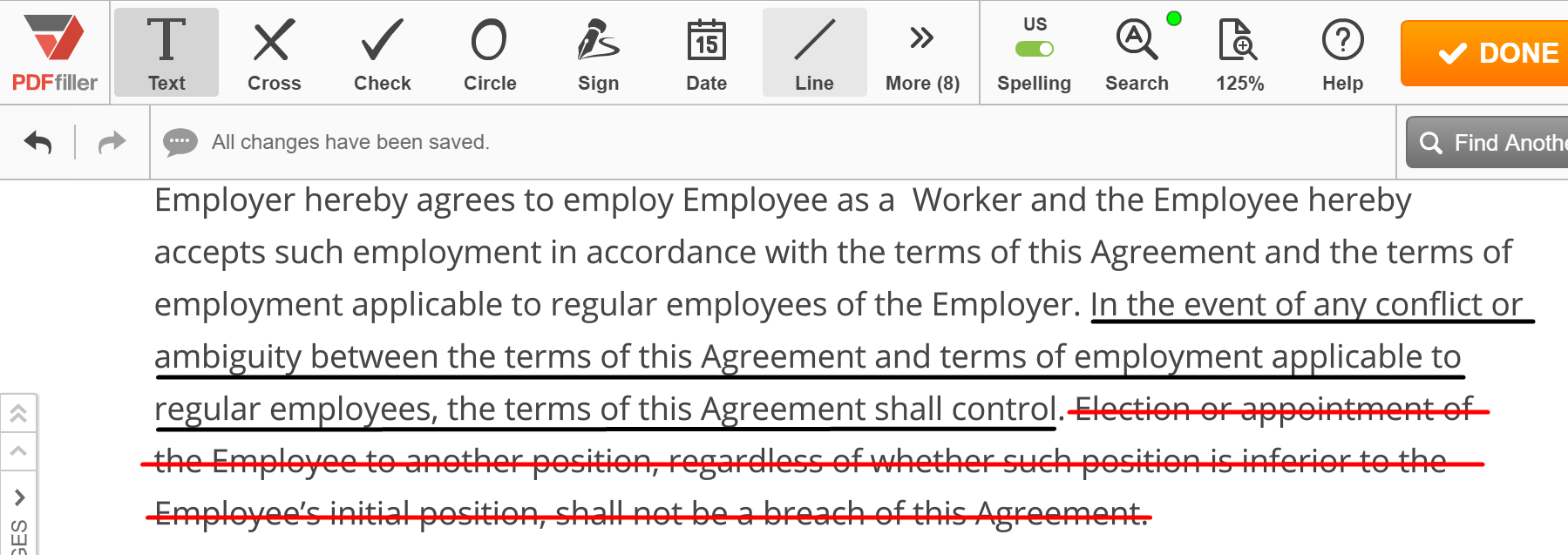
No passado, você provavelmente tinha que imprimir o documento, fazer seus desenhos e digitalizá-lo ou enviar uma cópia impressa para onde fosse necessário. Além de precisar de uma impressora e um scanner, o processo provavelmente demorou muito para ser concluído.
Agora existe uma maneira muito mais fácil de inserir linhas retas em documentos PDF. Você pode simplesmente usar o pdfFiller!
Para começar, carregue um documento em sua conta e abra-o no editor. Para inserir uma linha, clique no ícone Linha na barra de ferramentas principal. A barra de ferramentas de linha aparecerá nas ferramentas de edição. Clique onde deseja criar o ponto inicial e arraste até onde deseja criar o ponto final, solte o botão do mouse e clique em OK. Para alterar a cor da linha, clique no quadrado preto e escolha a cor desejada. Use o controle deslizante antes ou depois de inserir uma linha para alterar sua espessura. Você pode alterar a posição das extremidades da linha arrastando-as. Por fim, você sempre pode excluir qualquer linha desenhada, basta clicar nela e depois clicar no ícone de lixeira que aparecerá.
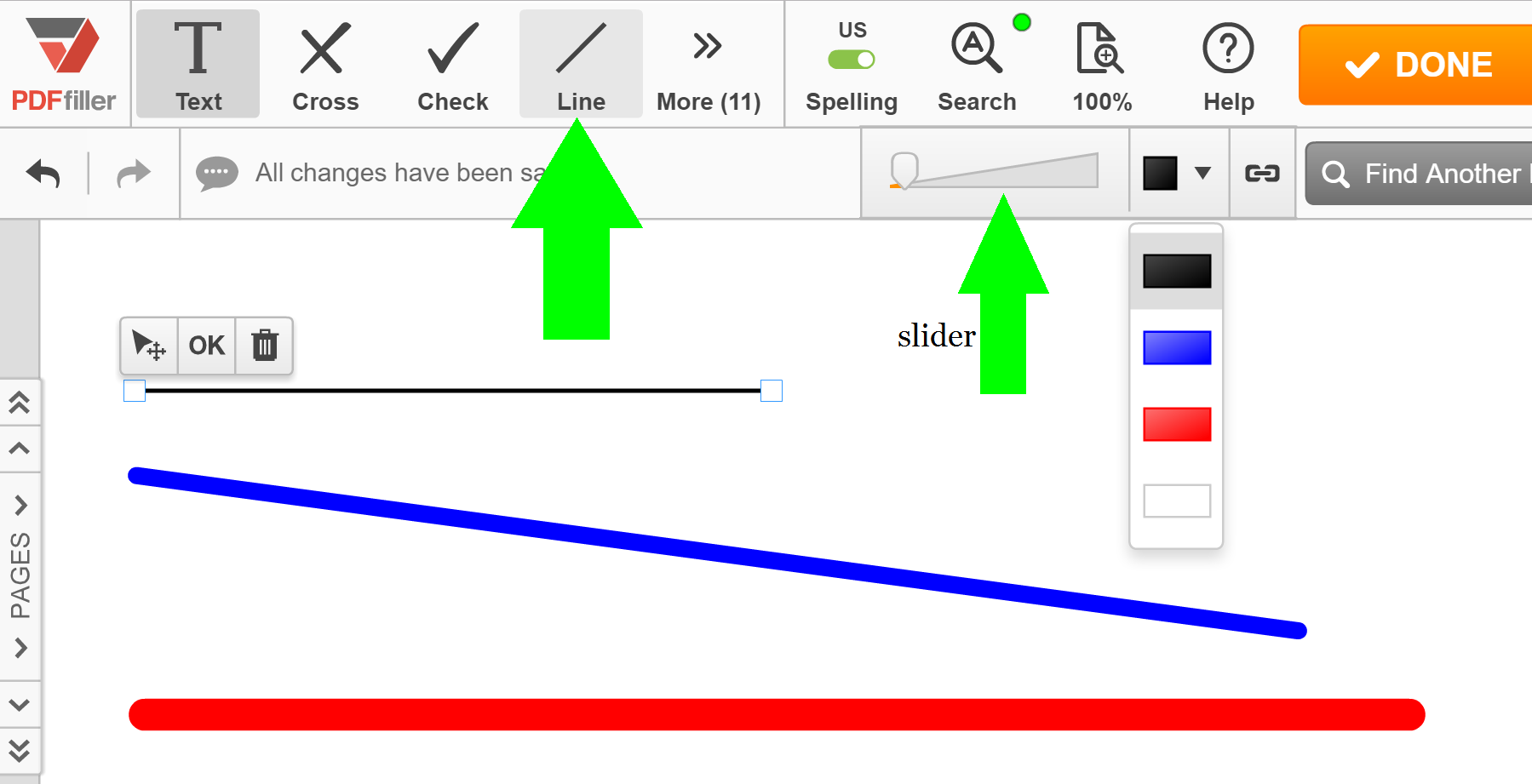
Para saber mais sobre como inserir linhas em documentos PDF online, assista ao seguinte vídeo:
Ao usar o pdfFiller para inserir linhas em documentos PDF, você não usa papel, lápis, fax e impressora. E melhor ainda, você economiza muito tempo! Se você gosta de inserir linhas retas em documentos PDF online, você pode estar interessado em muitos outros excelentes recursos que o pdfFiller tem a oferecer, incluindo desenho, apagamento de conteúdo de documentos, adição de imagens, caixas de texto e notas adesivas, adição de caixas de seleção. e campos preenchíveis. Confira estes tutoriais para ver outras coisas excelentes que o pdfFiller pode fazer por você!
Como usar o recurso Inserir linha em documento PDF
O recurso Inserir linha em documento PDF no pdfFiller permite adicionar facilmente linhas aos seus documentos PDF. Siga estas etapas simples para usar este recurso:
É isso! Você usou com sucesso o recurso Inserir linha no documento PDF no pdfFiller. Divirta-se editando seus documentos PDF com facilidade!
O que os nossos clientes dizem sobre o pdfFiller
















On line storage and file forms for easy access, easy to operate
What do you dislike?
Wish I could add signature to documents...never given direction for how.
Recommendations to others considering the product:
fairly user friendly...they do not verify before charging annual subscription
What problems are you solving with the product? What benefits have you realized?
Completing misc forms for all uses