Insertar línea en documento PDF en línea




Los usuarios confían en administrar documentos en la plataforma pdfFiller
Insertar línea en un documento PDF: su solución para editar archivos PDF sin problemas

Insertar línea en un documento PDF es una potente función que le permite agregar líneas directamente a sus archivos PDF, brindándole una forma sencilla y eficiente de editar sus documentos.
Características clave
Posibles casos de uso y beneficios
Con Insertar línea en documento PDF, ahora puede resolver fácilmente el problema de editar y anotar sus archivos PDF de manera rápida y sin complicaciones. Ya sea que necesite resaltar información clave, agregar su firma o crear un diseño de documento pulido, esta función le brinda las herramientas que necesita. Dígale adiós al engorroso proceso de editar archivos PDF y salude a una manera conveniente y eficiente de hacer que sus documentos se destaquen.
Instrucciones y ayuda sobre insertar Lineas PDF
¿Alguna vez necesitó insertar líneas en documentos PDF para subrayar o tachar algo, o para mostrar gráficamente conexiones entre diferentes partes del documento?
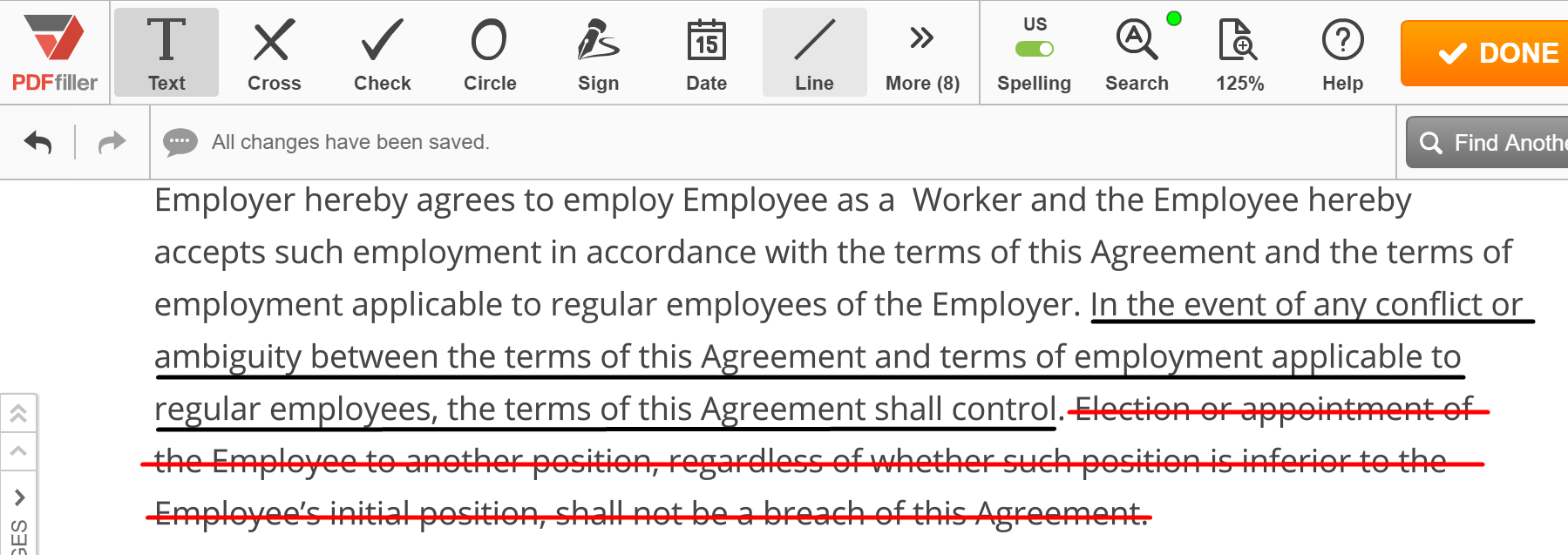
En el pasado, probablemente tenías que imprimir el documento, hacer dibujos y escanearlo o enviar una copia impresa a donde fuera necesario. Además de necesitar una impresora y un escáner, el proceso probablemente le llevó demasiado tiempo completarlo.
Ahora existe una forma mucho más sencilla de insertar líneas rectas en documentos PDF. ¡Simplemente puedes usar pdfFiller!
Para comenzar, cargue un documento en su cuenta y ábralo en el editor. Para insertar una línea, haga clic en el icono Línea en la barra de herramientas principal. La barra de herramientas de línea aparecerá debajo de las herramientas de edición. Haga clic donde desea crear el punto inicial y arrastre hasta donde desea crear el punto final, suelte el botón del mouse y haga clic en Aceptar. Para cambiar el color de la línea, haga clic en el cuadrado negro y elija el color que desee. Utilice el control deslizante antes o después de insertar una línea para cambiar su grosor. Puede cambiar la posición de los extremos de la línea arrastrándolos. Finalmente, siempre puedes eliminar cualquier línea que hayas dibujado, simplemente haz clic en ella y luego haz clic en el ícono de la papelera que aparecerá.
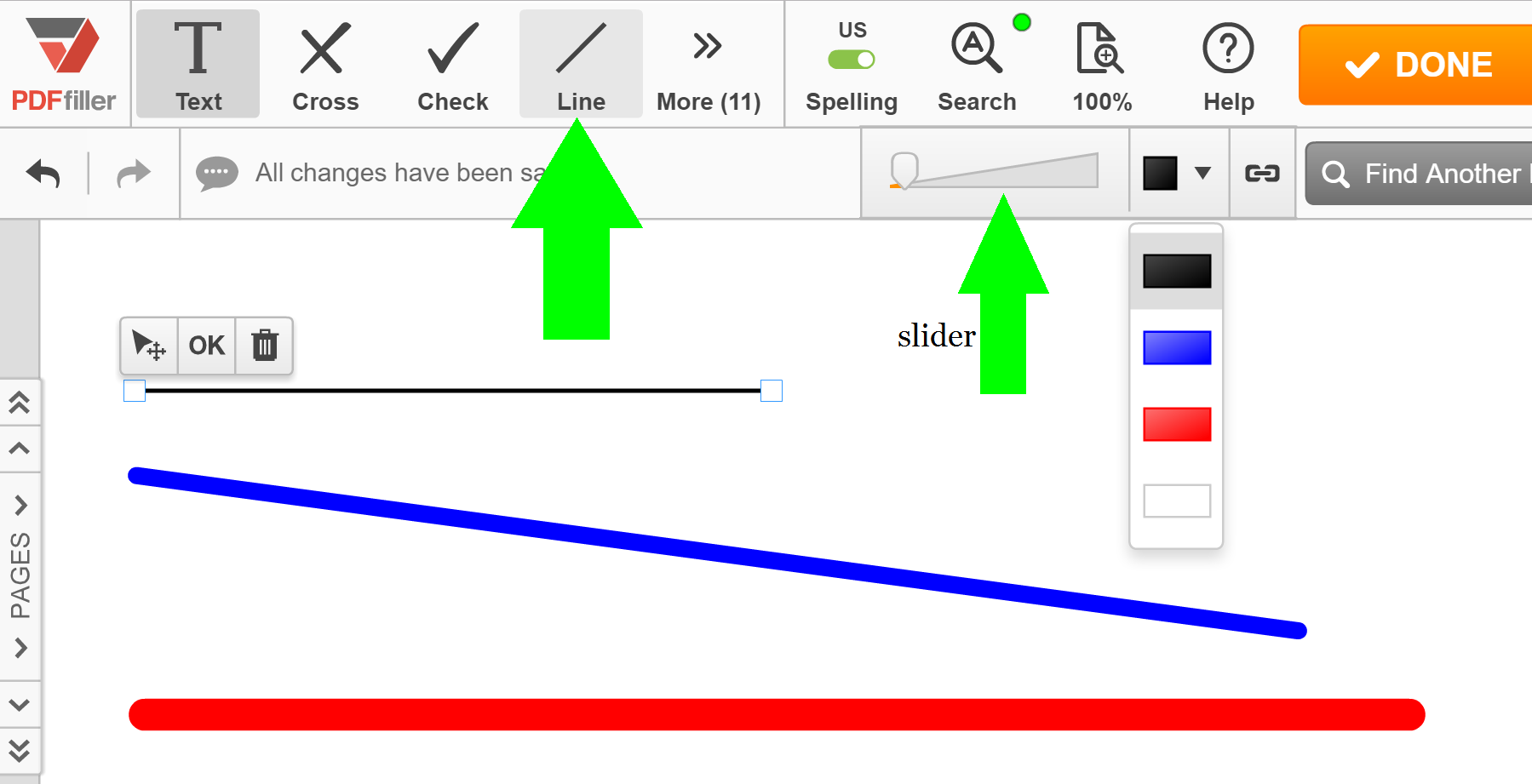
Para obtener más información sobre cómo insertar líneas en documentos PDF en línea, mire el siguiente vídeo:
Cuando utiliza pdfFiller para insertar líneas en documentos PDF, no utiliza papel, lápices, fax ni impresora. ¡Y aún mejor, te ahorrarás mucho tiempo! Si le gusta poder insertar líneas rectas en documentos PDF en línea, es posible que le interesen muchas otras funciones excelentes que pdfFiller tiene para ofrecer, como dibujar, borrar contenido de documentos, agregar imágenes, cuadros de texto y notas adhesivas, y agregar casillas de verificación. y campos rellenables. ¡Consulta estos tutoriales para ver otras cosas maravillosas que pdfFiller puede hacer por ti!
Cómo utilizar la función Insertar línea en un documento PDF
La función Insertar línea en documento PDF de pdfFiller le permite agregar líneas fácilmente a sus documentos PDF. Siga estos sencillos pasos para utilizar esta función:
¡Eso es todo! Ha utilizado con éxito la función Insertar línea en documento PDF en pdfFiller. ¡Disfruta editando tus documentos PDF con facilidad!
Qué dicen nuestros clientes sobre pdfFiller
















On line storage and file forms for easy access, easy to operate
What do you dislike?
Wish I could add signature to documents...never given direction for how.
Recommendations to others considering the product:
fairly user friendly...they do not verify before charging annual subscription
What problems are you solving with the product? What benefits have you realized?
Completing misc forms for all uses