Insérer une ligne dans un document PDF en ligne




Les utilisateurs ont confiance pour gérer les documents sur la plateforme pdfFiller
Insérer une ligne dans un document PDF - Votre solution pour éditer des PDF en toute transparence

Insérer une ligne dans un document PDF est une fonctionnalité puissante qui vous permet d'ajouter des lignes directement à vos fichiers PDF, vous offrant ainsi un moyen transparent et efficace de modifier vos documents.
Principales caractéristiques
Cas d'utilisation potentiels et avantages
Avec Insérer une ligne dans un document PDF, vous pouvez désormais résoudre facilement le problème de l'édition et de l'annotation de vos fichiers PDF de manière rapide et sans tracas. Que vous ayez besoin de mettre en évidence des informations clés, d'ajouter votre signature ou de créer une mise en page soignée d'un document, cette fonctionnalité vous fournit les outils dont vous avez besoin. Dites adieu au processus fastidieux d'édition de PDF et dites bonjour à un moyen pratique et efficace de mettre en valeur vos documents.
Instructions et aide à propos de Comment insérer Des Lignes PDF
Avez-vous déjà eu besoin d'insérer des lignes dans des documents PDF afin de souligner ou de rayer quelque chose, ou de montrer graphiquement les connexions entre différentes parties du document ?
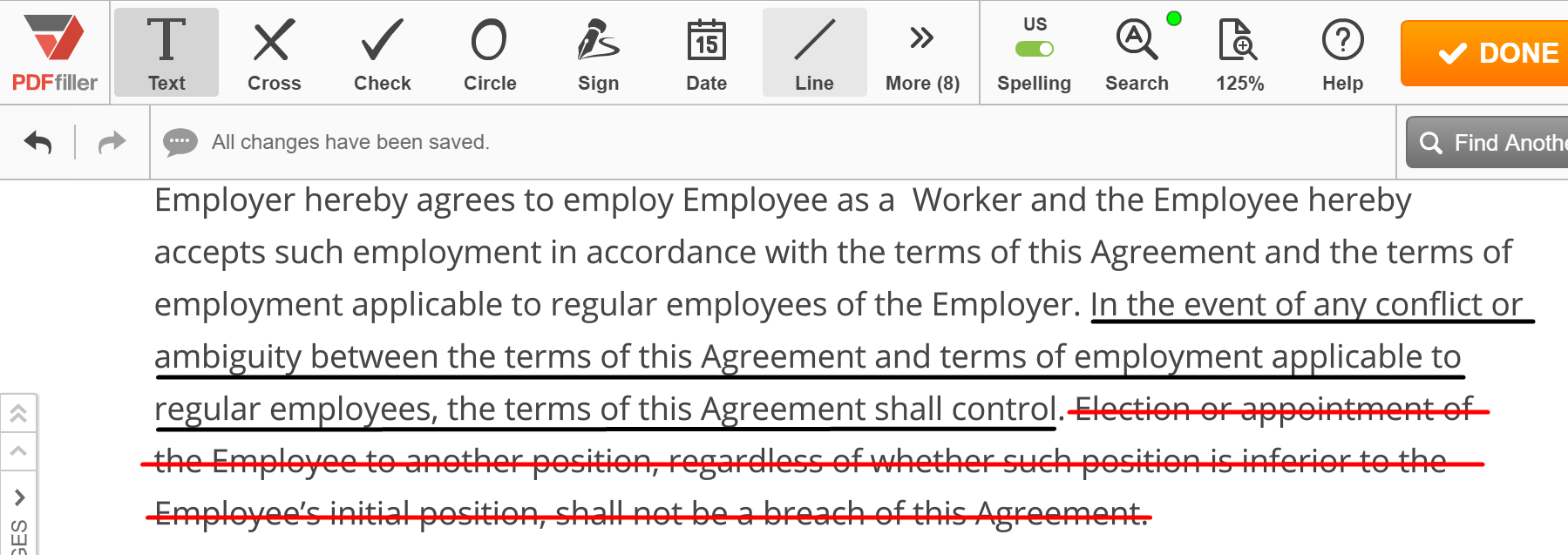
Dans le passé, vous deviez probablement imprimer le document, faire vos dessins et le numériser ou envoyer une copie papier partout où il devait aller. En plus de nécessiter une imprimante et un scanner, le processus vous a probablement pris beaucoup trop de temps.
Il existe désormais un moyen beaucoup plus simple d'insérer des lignes droites dans des documents PDF. Vous pouvez simplement utiliser pdfFiller !
Pour commencer, téléchargez un document sur votre compte et ouvrez-le dans l'éditeur. Pour insérer une ligne, cliquez sur l'icône Ligne dans la barre d'outils principale. La barre d'outils de ligne apparaîtra sous les outils d'édition. Cliquez à l'endroit où vous souhaitez créer le point de départ et faites glisser jusqu'à l'endroit où vous souhaitez créer le point final, relâchez le bouton de la souris et cliquez sur OK. Pour changer la couleur du trait, cliquez sur le carré noir et choisissez la couleur souhaitée. Utilisez le curseur avant ou après l'insertion d'une ligne pour modifier son épaisseur. Vous pouvez modifier la position des extrémités de ligne en les faisant glisser. Enfin, vous pouvez toujours supprimer n'importe quelle ligne que vous avez tracée, cliquez simplement dessus puis cliquez sur l'icône de poubelle qui apparaîtra.
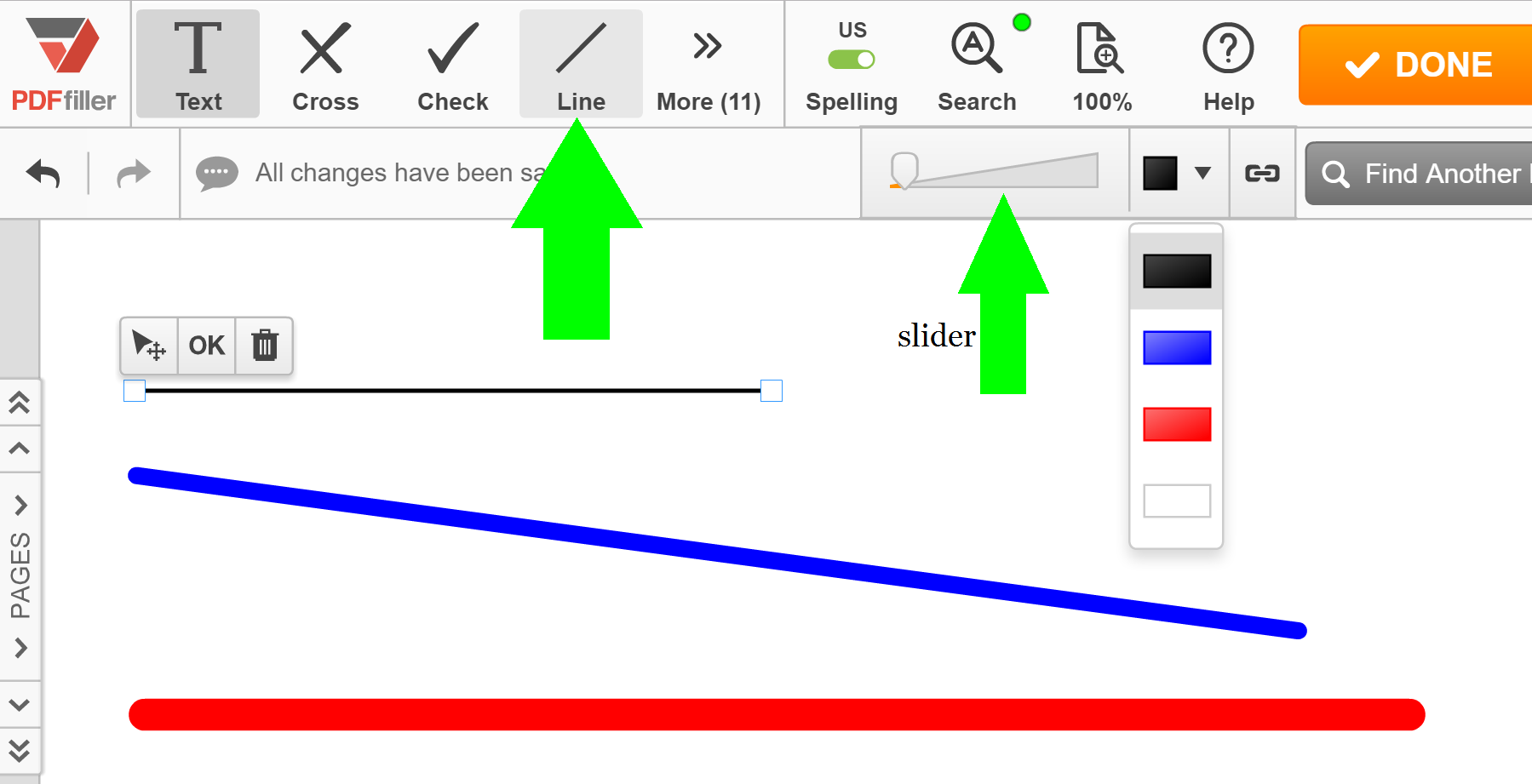
Pour en savoir plus sur l'insertion de lignes dans des documents PDF en ligne, veuillez regarder la vidéo suivante :
Lorsque vous utilisez pdfFiller pour insérer des lignes dans des documents PDF, vous n'utilisez pas de papier, de crayons, de fax et d'imprimante. Et mieux encore, vous gagnez beaucoup de temps ! Si vous aimez pouvoir insérer des lignes droites dans des documents PDF en ligne, vous pourriez être intéressé par de nombreuses autres fonctionnalités intéressantes proposées par pdfFiller, notamment le dessin, l'effacement du contenu des documents, l'ajout d'images, de zones de texte et de notes autocollantes, l'ajout de cases à cocher. et des champs à remplir. Consultez ces tutoriels pour voir les autres grandes choses que pdfFiller peut faire pour vous !
Comment utiliser la fonctionnalité Insérer une ligne dans un document PDF
La fonctionnalité Insérer une ligne dans un document PDF de pdfFiller vous permet d'ajouter facilement des lignes à vos documents PDF. Suivez ces étapes simples pour utiliser cette fonctionnalité :
C'est ça! Vous avez utilisé avec succès la fonctionnalité Insérer une ligne dans un document PDF dans pdfFiller. Profitez de l'édition de vos documents PDF en toute simplicité !
Ce que nos clients pensent de pdfFiller
















On line storage and file forms for easy access, easy to operate
What do you dislike?
Wish I could add signature to documents...never given direction for how.
Recommendations to others considering the product:
fairly user friendly...they do not verify before charging annual subscription
What problems are you solving with the product? What benefits have you realized?
Completing misc forms for all uses