Zeile in PDF-Dokument online einfügen




Benutzer vertrauen auf die Verwaltung ihrer Dokumente mit der pdfFiller-Plattform
Zeile in PDF-Dokument einfügen – Ihre Lösung für die nahtlose Bearbeitung von PDFs

„Zeile in PDF-Dokument einfügen“ ist eine leistungsstarke Funktion, mit der Sie Zeilen direkt zu Ihren PDF-Dateien hinzufügen können und so Ihre Dokumente nahtlos und effizient bearbeiten können.
Hauptmerkmale
Mögliche Anwendungsfälle und Vorteile
Mit „Zeile in PDF-Dokument einfügen“ können Sie jetzt das Problem der Bearbeitung und Kommentierung Ihrer PDF-Dateien schnell und problemlos lösen. Egal, ob Sie wichtige Informationen hervorheben, Ihre Unterschrift hinzufügen oder ein ausgefeiltes Dokumentlayout erstellen möchten, diese Funktion stellt Ihnen die Werkzeuge zur Verfügung, die Sie benötigen. Verabschieden Sie sich vom umständlichen Prozess der PDF-Bearbeitung und begrüßen Sie eine bequeme und effiziente Möglichkeit, Ihre Dokumente hervorzuheben.
Anleitung und Hilfe für Adobe PDF Linien Einfügen
Mussten Sie schon einmal Zeilen in PDF-Dokumente einfügen, um etwas zu unterstreichen oder durchzustreichen oder um Verbindungen zwischen verschiedenen Teilen des Dokuments grafisch darzustellen?
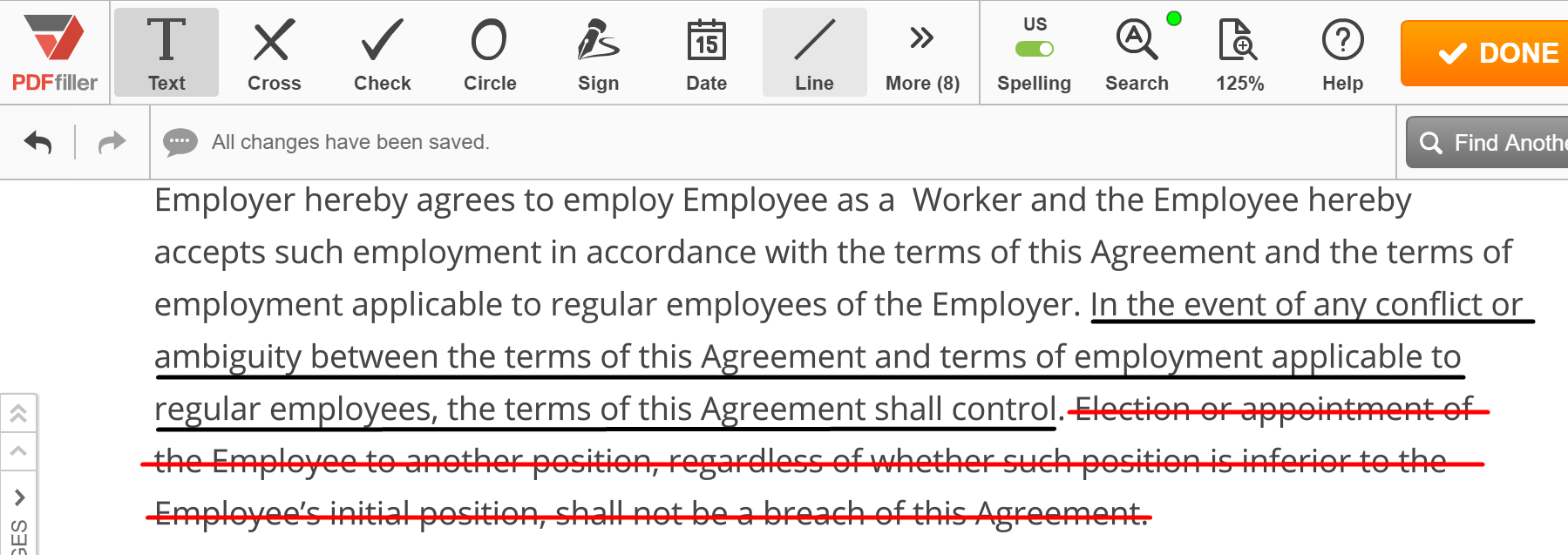
In der Vergangenheit mussten Sie das Dokument wahrscheinlich ausdrucken, Ihre Zeichnungen anfertigen und es entweder scannen oder eine gedruckte Kopie dorthin schicken, wo es hingehört. Abgesehen davon, dass Sie einen Drucker und einen Scanner benötigten, hat der Vorgang wahrscheinlich viel zu viel Zeit in Anspruch genommen.
Jetzt gibt es eine viel einfachere Möglichkeit, gerade Linien in PDF-Dokumente einzufügen. Sie können einfach pdfFiller verwenden!
Laden Sie zunächst ein Dokument in Ihr Konto hoch und öffnen Sie es im Editor. Um eine Linie einzufügen, klicken Sie auf das Liniensymbol in der Hauptsymbolleiste. Die Liniensymbolleiste wird unter den Bearbeitungswerkzeugen angezeigt. Klicken Sie auf die Stelle, an der Sie den Startpunkt erstellen möchten, und ziehen Sie an die Stelle, an der Sie den Endpunkt erstellen möchten. Lassen Sie die Maustaste los und klicken Sie auf „OK“. Um die Farbe der Linie zu ändern, klicken Sie auf das schwarze Quadrat und wählen Sie die gewünschte Farbe aus. Verwenden Sie den Schieberegler vor oder nach dem Einfügen einer Linie, um deren Stärke zu ändern. Sie können die Position der Linienenden ändern, indem Sie sie ziehen. Schließlich können Sie jederzeit jede von Ihnen gezeichnete Linie löschen. Klicken Sie einfach darauf und dann auf das Papierkorbsymbol, das angezeigt wird.
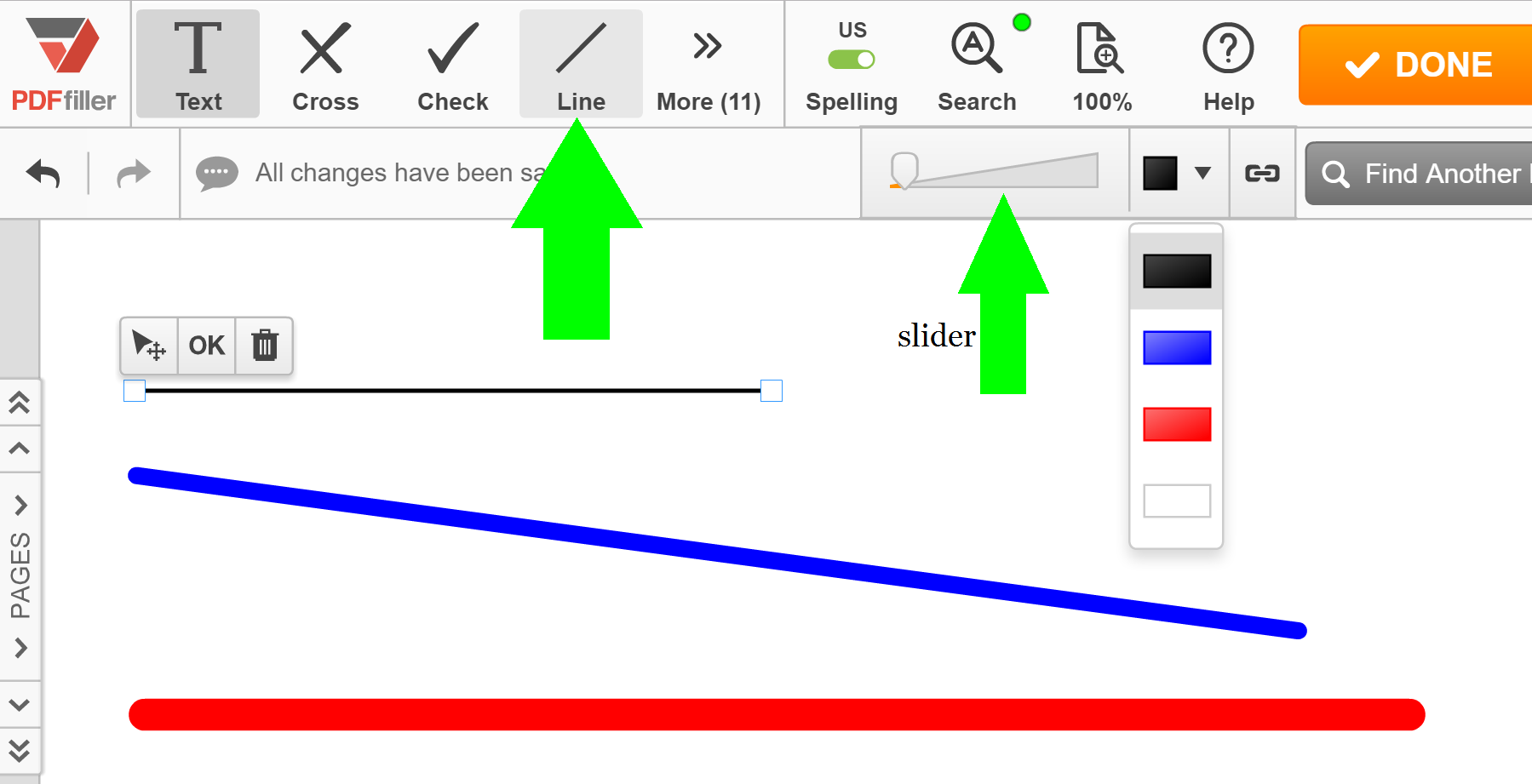
Um mehr über das Einfügen von Zeilen in PDF-Dokumente online zu erfahren, schauen Sie sich bitte das folgende Video an:
Wenn Sie pdfFiller zum Einfügen von Zeilen in PDF-Dokumente verwenden, verwenden Sie weder Papier noch Bleistifte, Fax oder Drucker. Und noch besser: Sie sparen viel Zeit! Wenn Sie online gerade Linien in PDF-Dokumente einfügen möchten, könnten Sie an den vielen anderen tollen Funktionen von pdfFiller interessiert sein, darunter Zeichnen, Löschen von Inhalten aus Dokumenten, Hinzufügen von Bildern, Textfeldern und Haftnotizen sowie das Hinzufügen von Kontrollkästchen und ausfüllbare Felder. Schauen Sie sich diese Tutorials an, um zu sehen, welche anderen großartigen Dinge pdfFiller für Sie tun kann!
So verwenden Sie die Funktion „Zeile in PDF-Dokument einfügen“.
Mit der Funktion „Zeile in PDF-Dokument einfügen“ in pdfFiller können Sie ganz einfach Zeilen zu Ihren PDF-Dokumenten hinzufügen. Befolgen Sie diese einfachen Schritte, um diese Funktion zu nutzen:
Das ist es! Sie haben die Funktion „Zeile in PDF-Dokument einfügen“ in pdfFiller erfolgreich verwendet. Viel Spaß beim einfachen Bearbeiten Ihrer PDF-Dokumente!
Was unsere Kunden über pdfFiller sagen
















On line storage and file forms for easy access, easy to operate
What do you dislike?
Wish I could add signature to documents...never given direction for how.
Recommendations to others considering the product:
fairly user friendly...they do not verify before charging annual subscription
What problems are you solving with the product? What benefits have you realized?
Completing misc forms for all uses