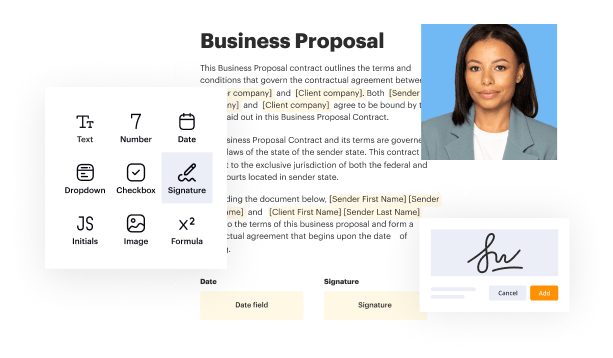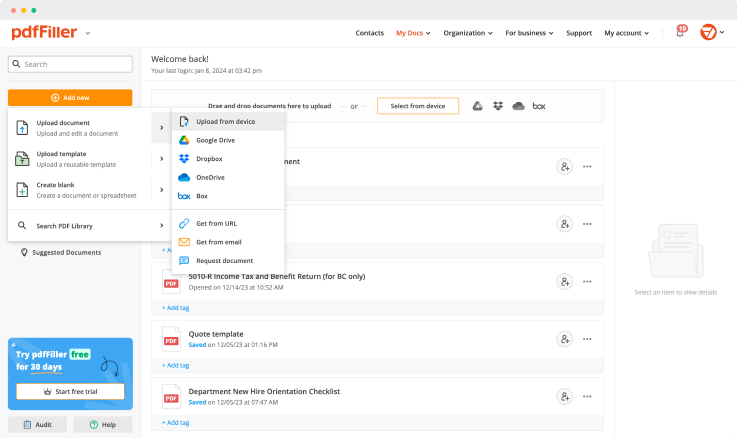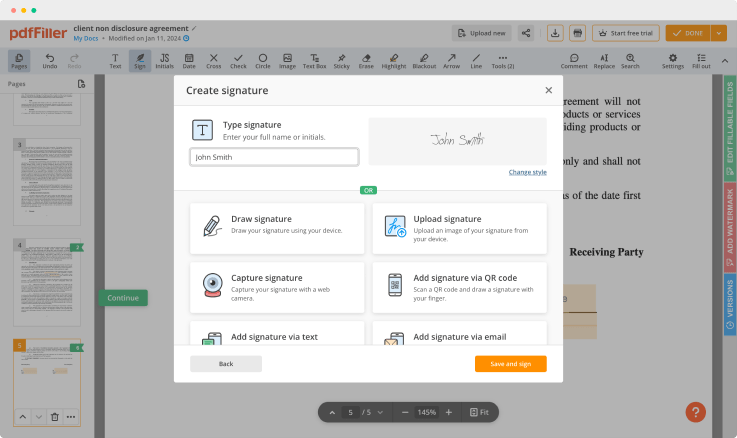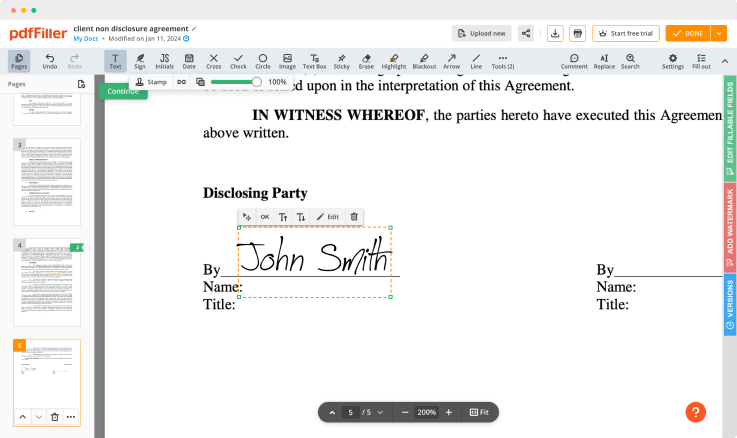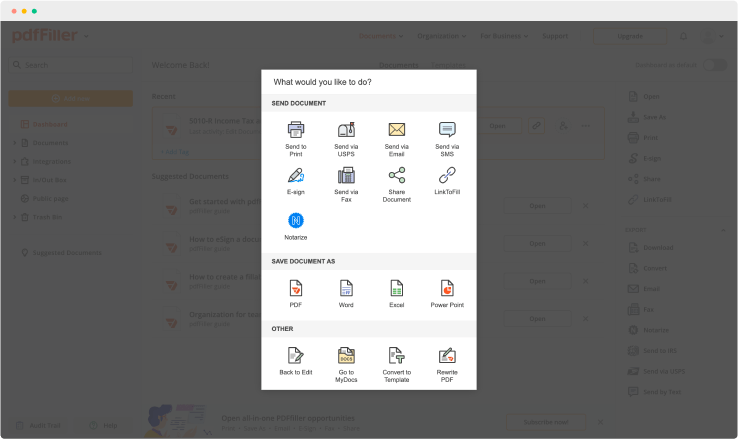Elektronisch Ondertekenen Bijlage Gratis




Sluit u aan bij de grootste bedrijven ter wereld
Hoe een PDF te verzenden voor eHandtekening









Waarom kiezen voor pdfFiller voor het bewerken van e-handtekeningen en PDF's?

Platformonafhankelijke oplossing

Onbeperkte documentopslag

Algemeen erkend gebruiksgemak

Herbruikbare sjablonen- en formulierenbibliotheek
De voordelen van elektronische handtekeningen

Efficiëntie

Toegankelijkheid

Kostenbesparingen

Beveiliging

Wettigheid

Duurzaamheid
Geniet van eenvoudige eSignature-workflows zonder de gegevensbeveiliging in gevaar te brengen

AVF-naleving

SOC 2 Type II-gecertificeerd

PCI DSS-certificering

HIPAA-naleving

CCPA-naleving
Maak een juridisch bindende Elektronisch Ondertekende Bijlage zonder gedoe
pdfFiller stelt je in staat om Elektronisch Ondertekenen Bijlage als een professional te beheren. Ongeacht het systeem of apparaat dat je gebruikt, je zult genieten van een intuïtieve en stressvrije manier om documenten uit te voeren.
De hele ondertekeningsflow is zorgvuldig beschermd: van het toevoegen van een document tot het opslaan ervan.
Hier is hoe je Elektronisch Ondertekenen Bijlage kunt maken met pdfFiller:
Selecteer een beschikbare optie om een PDF-bestand voor ondertekening toe te voegen.

Gebruik de werkbalk bovenaan de interface en kies de Onderteken optie.

Je kunt je handtekening met de muis tekenen, typen of een foto ervan toevoegen - onze tool digitaliseert het in een oogwenk. Zodra je handtekening is gemaakt, klik je op Opslaan en ondertekenen.

Klik op de plaats in het document waar je een Elektronisch Ondertekenen Bijlage wilt plaatsen. Je kunt de nieuw gemaakte handtekening overal op de pagina slepen waar je wilt of de instellingen ervan wijzigen. Klik op OK om de aanpassingen op te slaan.

Zodra je document klaar is, druk je op de GEDAAN knop in de rechterbovenhoek.

Zodra je klaar bent met ondertekenen, word je teruggebracht naar het Dashboard.
Gebruik de instellingen van het Dashboard om de voltooide kopie te downloaden, deze voor verdere beoordeling te verzenden of af te drukken.
Gebruik je nog steeds meerdere applicaties om je documenten te beheren en te bewerken? Gebruik in plaats daarvan onze alles-in-één oplossing. Gebruik onze tool om het proces efficiënt te maken. Maak formulieren, contracten, maak documenttemplates en meer nuttige functies, binnen één browsertabblad. Je kunt Elektronisch Ondertekenen Bijlage direct gebruiken, alle functies, zoals ondertekenorders, herinneringen, verzoeken, zijn onmiddellijk beschikbaar. Krijg de waarde van een volledig uitgeruste platform, voor de prijs van een lichte basisapp. De sleutel is flexibiliteit, gebruiksvriendelijkheid en klanttevredenheid.
Hoe een PDF-document te bewerken met de pdfFiller-editor:
Hoe de functie voor elektronisch ondertekenen van bijlagen in pdfFiller te gebruiken
De functie Elektronisch Ondertekenen van Bijlagen in pdfFiller stelt je in staat om eenvoudig elektronische handtekeningen aan je documenten toe te voegen. Volg deze stappen om deze functie te gebruiken:
Met deze functie kun je snel en veilig elektronische handtekeningen en bijlagen aan je documenten toevoegen, wat tijd en moeite bespaart.
Voor pdfFiller FAQs
Klaar om pdfFiller's te proberen? Elektronisch Ondertekenen Bijlage Gratis