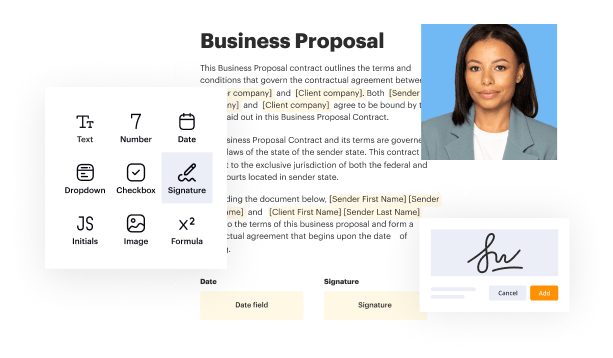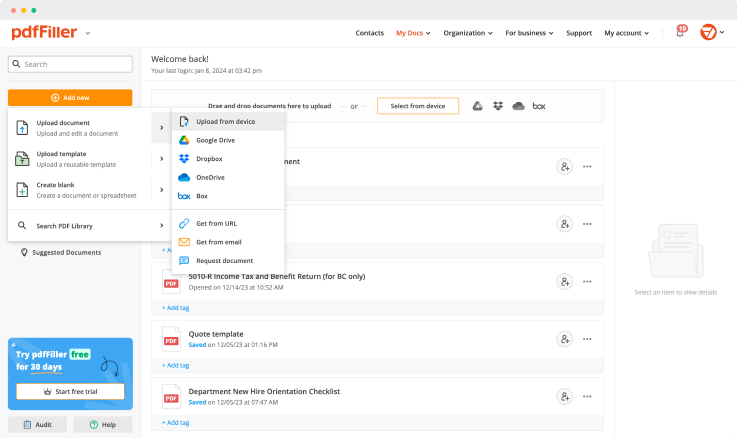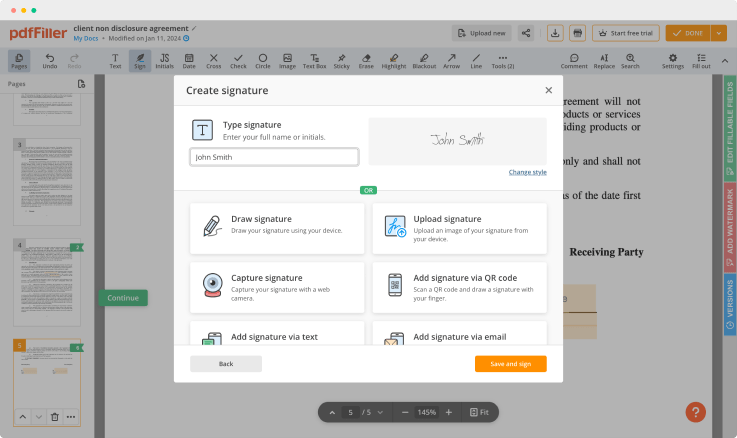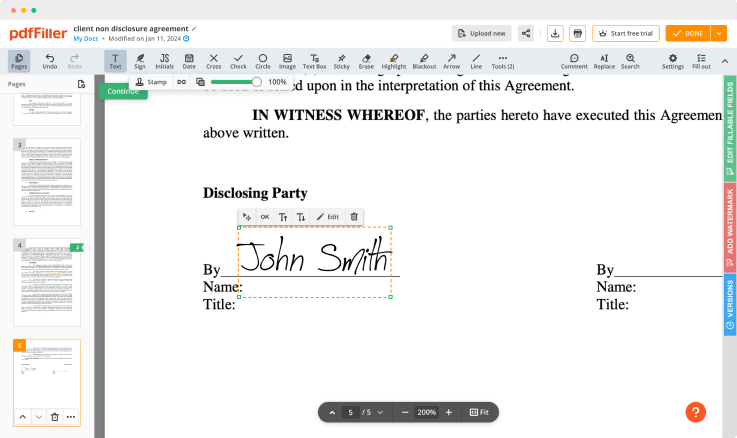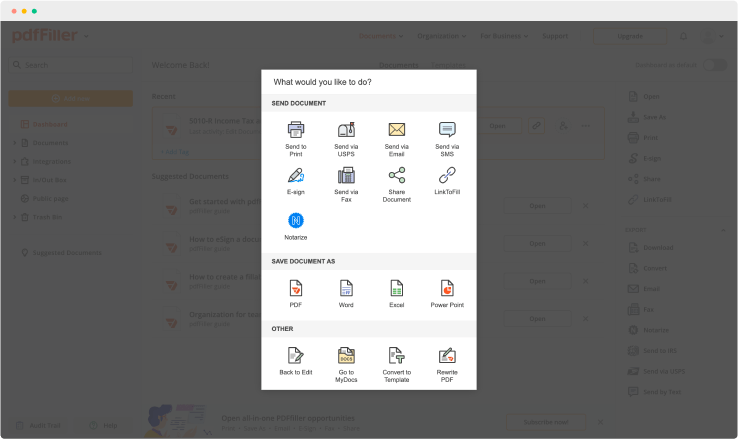Elektronische Unterzeichnung des Anhangs Kostenlos




Schließen Sie sich den weltweit größten Unternehmen an
Wie man ein PDF für die elektronische Unterschrift sendet









Warum sollten Sie pdfFiller für elektronische Signaturen und PDF-Bearbeitung wählen?

Plattformübergreifende Lösung

Unbegrenzter Dokumentspeicher

Weithin anerkannte Benutzerfreundlichkeit

Wiederverwendbare Vorlagen- und Formularbibliothek
Die Vorteile elektronischer Signaturen

Effizienz

Barrierefreiheit

Einsparmaßnahmen

Sicherheit

Rechtmäßigkeit

Nachhaltigkeit
Profitieren Sie von unkomplizierten eSignature-Workflows ohne Kompromisse bei der Datensicherheit

DSGVO-Konformität

SOC 2 Typ II zertifiziert

PCI DSS Zertifizierung

HIPAA-Konformität

CCPA-Konformität
Erstellen Sie einen rechtlich verbindlichen elektronischen Unterzeichnungsanhang ohne Aufwand
pdfFiller ermöglicht es Ihnen, das Elektronische Unterzeichnen von Anhängen wie ein Profi zu verwalten. Egal, welches System oder Gerät Sie verwenden, unsere Lösung bietet Ihnen eine intuitive und stressfreie Möglichkeit, Dokumente auszuführen.
Der gesamte Signaturprozess ist sorgfältig geschützt: vom Hinzufügen eines Dokuments bis zur Speicherung.
So können Sie mit pdfFiller ein Elektronisches Unterzeichnen von Anhängen erstellen:
Wählen Sie eine beliebige verfügbare Option, um eine PDF-Datei zum Unterzeichnen hinzuzufügen.

Nutzen Sie die Symbolleiste oben in der Benutzeroberfläche und wählen Sie die Signieren-Option.

Sie können Ihre Unterschrift mit der Maus zeichnen, sie eintippen oder ein Foto davon hinzufügen - unser Tool digitalisiert sie im Handumdrehen. Sobald Ihre Unterschrift erstellt ist, klicken Sie auf Speichern und unterschreiben.

Klicken Sie auf die Stelle im Dokument, an der Sie einen Elektronischen Unterzeichnen-Anhang platzieren möchten. Sie können die neu erstellte Unterschrift überall auf der Seite ziehen oder ihre Einstellungen ändern. Klicken Sie auf OK, um die Anpassungen zu speichern.

Sobald Ihr Dokument bereit ist, klicken Sie auf die FERTIG-Schaltfläche in der oberen rechten Ecke.

Sobald Sie mit dem Unterzeichnen fertig sind, werden Sie zurück zum Dashboard geleitet.
Verwenden Sie die Dashboard-Einstellungen, um die fertige Kopie herunterzuladen, sie zur weiteren Überprüfung zu senden oder auszudrucken.
Verwenden Sie immer noch mehrere Anwendungen, um Ihre Dokumente zu verwalten und zu bearbeiten? Verwenden Sie stattdessen unsere All-in-One-Lösung. Nutzen Sie unser Tool, um den Prozess effizient zu gestalten. Erstellen Sie Formulare, Verträge, erstellen Sie Dokumentvorlagen und weitere nützliche Funktionen in einem Browser-Tab. Sie können das Elektronische Unterzeichnen von Anhängen sofort verwenden, alle Funktionen wie Unterzeichnungsaufträge, Erinnerungen, Anfragen sind sofort verfügbar. Erhalten Sie den Wert einer voll ausgestatteten Plattform zum Preis einer leichten Basis-App. Der Schlüssel ist Flexibilität, Benutzerfreundlichkeit und Kundenzufriedenheit.
So bearbeiten Sie ein PDF-Dokument mit dem pdfFiller-Editor:
So verwenden Sie die Funktion zum elektronischen Unterzeichnen von Anhängen in pdfFiller
Die Funktion zum elektronischen Unterzeichnen von Anhängen in pdfFiller ermöglicht es Ihnen, ganz einfach elektronische Unterschriften zu Ihren Dokumenten hinzuzufügen. Befolgen Sie diese Schritte, um diese Funktion zu nutzen:
Mit dieser Funktion können Sie schnell und sicher elektronische Unterschriften und Anhänge zu Ihren Dokumenten hinzufügen, was Zeit und Mühe spart.
FAQs über pdfFiller
Bereit, pdfFillerauszuprobieren? Elektronische Unterzeichnung des Anhangs Kostenlos