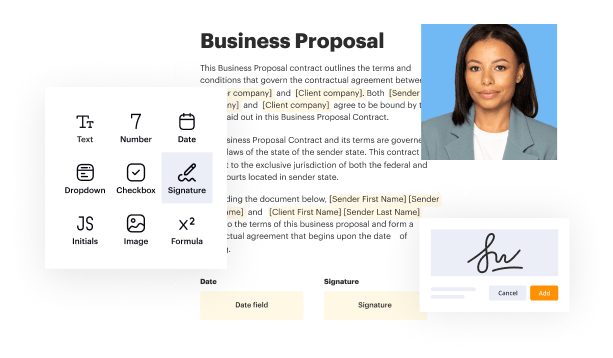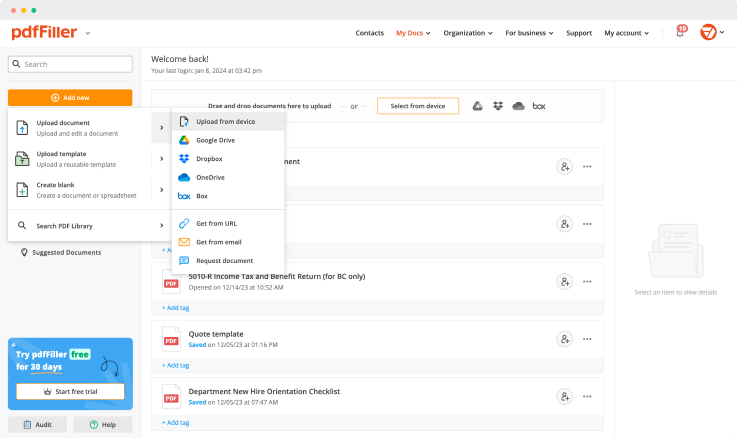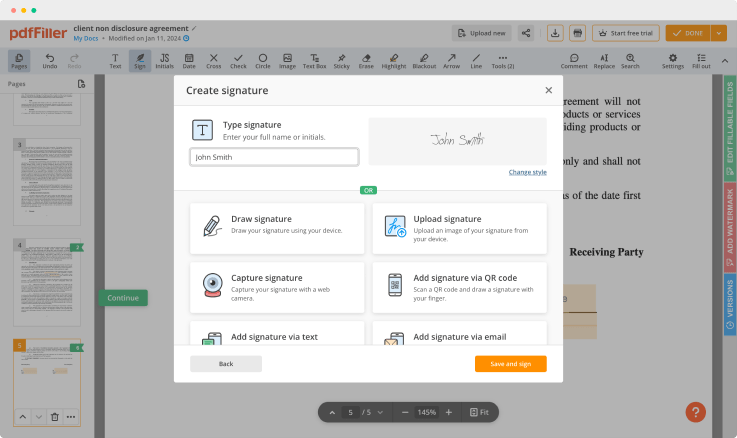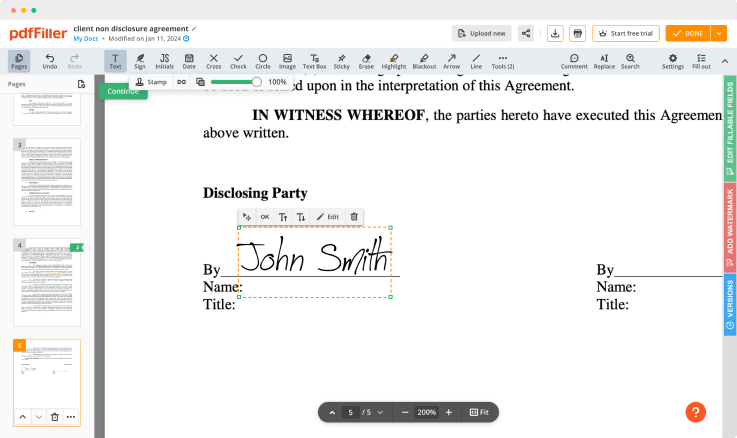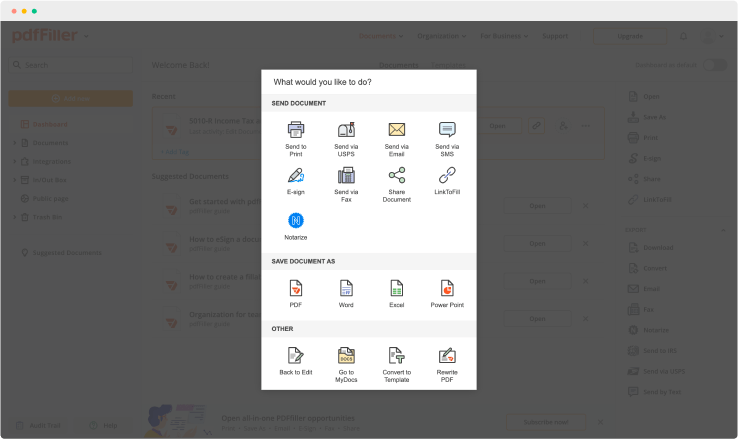Firmar electrónicamente el anexo Gratis




Únase a las empresas más grandes del mundo
Cómo firmar electrónicamente el anexo - instrucciones de vídeo









¿Por qué elegir pdfFiller para firma electrónica y edición de PDF?

Solución multiplataforma

Almacenamiento de documentos ilimitado

Facilidad de uso ampliamente reconocida

Biblioteca de formularios y plantillas reutilizables
Los beneficios de las firmas electrónicas

Eficiencia

Accesibilidad

Ahorro de costes

Seguridad

Legalidad

Sostenibilidad
Disfrute de flujos de trabajo sencillos de firma electrónica sin comprometer la seguridad de los datos

Cumplimiento del GDPR

Certificación SOC 2 Tipo II

Certificación PCI DSS

Cumplimiento de HIPAA

Cumplimiento de la CCPA
Cómo firmar electrónicamente el anexo
¿Sigues usando múltiples aplicaciones para administrar y editar tus documentos? Usa nuestra solución todo en uno en su lugar. Utilice nuestra herramienta para hacer el proceso eficiente. Cree formularios, contratos, haga que la arena de la plantilla de documentos sea más útil, dentro de una pestaña del navegador. Usted puede usar Electrónicamente Firmando Annex inmediatamente, todas las características, como órdenes de firma, recordatorios, solicitudes , están disponibles al instante. Obtenga el valor de la plataforma completa, por el coste de una aplicación básica ligera. La clave es flexibilidad, usabilidad y satisfacción del cliente.
Guía práctica
Cómo editar un documento PDF usando el editor pdfFiller:
Cómo utilizar la función de anexo de firma electrónica en pdfFiller
La función Anexo de firma electrónica en pdfFiller le permite agregar fácilmente firmas electrónicas a sus documentos. Siga estos pasos para utilizar esta función:
Con esta función, puede agregar firmas electrónicas y anexos a sus documentos de forma rápida y segura, ahorrando tiempo y esfuerzo.
Para las preguntas frecuentes de pdfFiller
¿Listo para probar pdfFiller? Firmar electrónicamente el anexo Gratis