Stel de vervaldatum van het PDF-document in. Gratis




Sluit u aan bij de grootste bedrijven ter wereld
Een handtekening aan een PDF toevoegen (en deze ter ondertekening verzenden)
Bekijk de videogids voor meer informatie over de online handtekeningfunctie van pdfFiller









Waarom kiezen voor pdfFiller voor het bewerken van e-handtekeningen en PDF's?

Platformonafhankelijke oplossing

Onbeperkte documentopslag

Algemeen erkend gebruiksgemak

Herbruikbare sjablonen- en formulierenbibliotheek
De voordelen van elektronische handtekeningen

Efficiëntie

Toegankelijkheid

Kostenbesparingen

Beveiliging

Wettigheid

Duurzaamheid
Geniet van eenvoudige eSignature-workflows zonder de gegevensbeveiliging in gevaar te brengen

AVF-naleving

SOC 2 Type II-gecertificeerd

PCI DSS-certificering

HIPAA-naleving

CCPA-naleving
Stel de vervaldatum van het PDF-document in
De functie 'Stel de vervaldatum van het PDF-document in' stelt u in staat om de toegang tot uw gevoelige documenten te beheren. Met deze tool kunt u ongeautoriseerde toegang voorkomen door een specifieke datum in te stellen waarop uw PDF-documenten inactief worden. Dit biedt u verbeterde controle over uw informatie.
Belangrijkste Kenmerken
Potentiële Toepassingen en Voordelen
Door deze functie te implementeren, kunt u effectief het veelvoorkomende probleem van ongeautoriseerde documenttoegang oplossen. U hoeft zich geen zorgen meer te maken over gevoelige bestanden die langer in digitale ruimtes blijven dan bedoeld. Deze functie geeft u gemoedsrust, wetende dat u controle heeft over wanneer uw documenten inactief worden.
Leer hoe u een vervaldatum voor een document dat is voorbestemd voor ondertekening instelt
Om ervoor te zorgen dat u uw deadlines haalt en documenten op tijd ondertekent, gebruikt u de functie van SignNow om een vervaldatum voor elk document in te stellen.
Gebruik de knop Document Uploaden om het document naar SignNow te importeren.
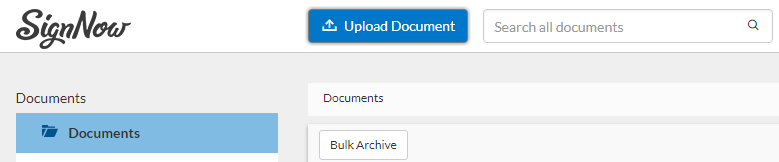
Zodra het document is geüpload, opent u het door op Meer te klikken en vervolgens Open Document te kiezen in het Menu.
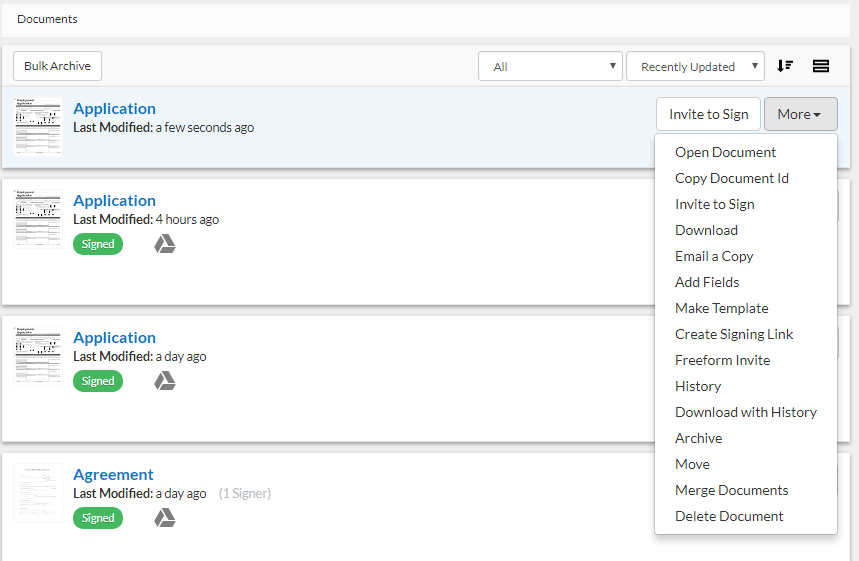
U kunt een verscheidenheid aan velden aan het document toevoegen: Tekst, Handtekening, Datum/Tijd, Initialen, Checkbox of Dropdown. Kies velden uit het zijbalkmenu, klik erop en sleep het naar het document.
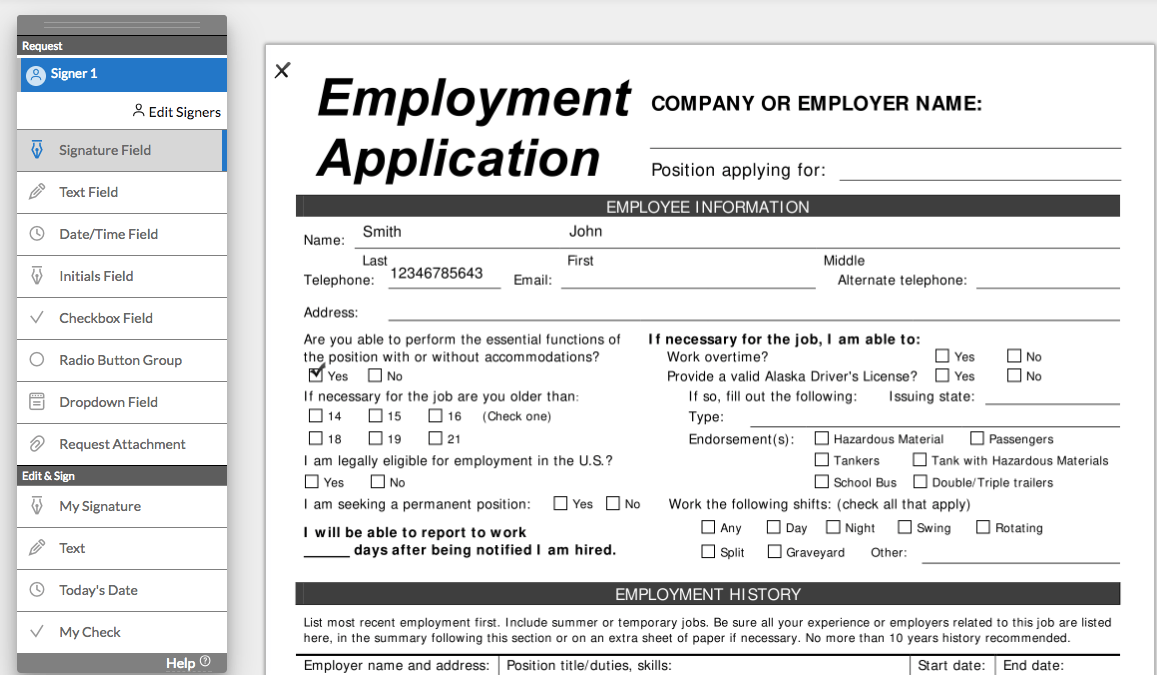
Wanneer alle velden zijn toegevoegd, drukt u op de knop Gereed.
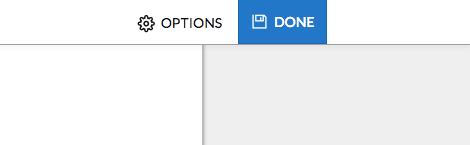
Pas vervolgens de ondertekenuitnodiging aan door de knop Uitnodigen om te Ondertekenen te selecteren.
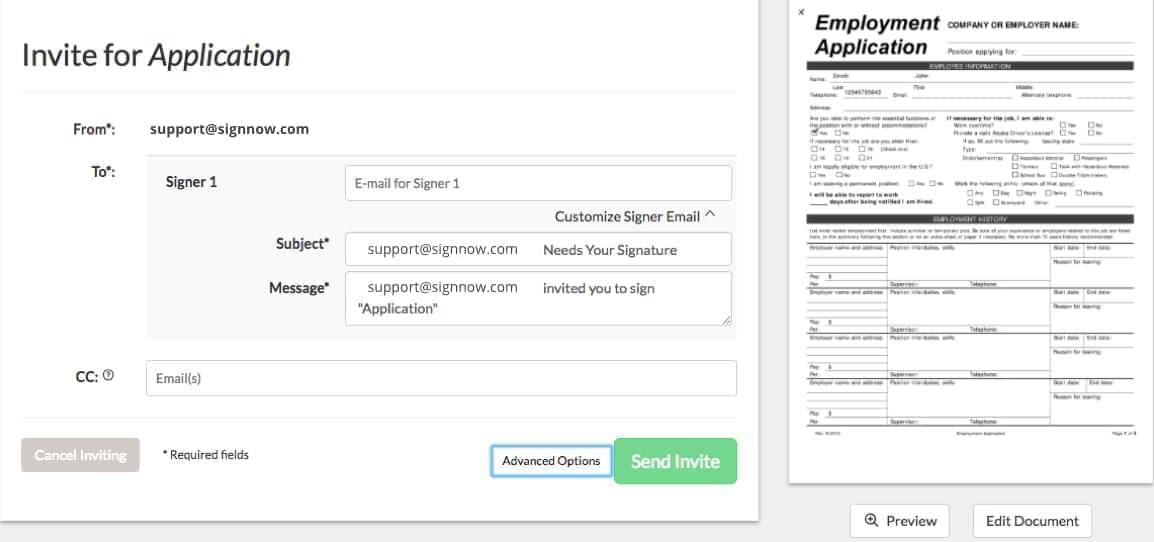
Nu kunt u de vervaldatum instellen. De langste duurt 180 dagen. Als u deze niet handmatig instelt, blijft deze standaard 30 dagen.
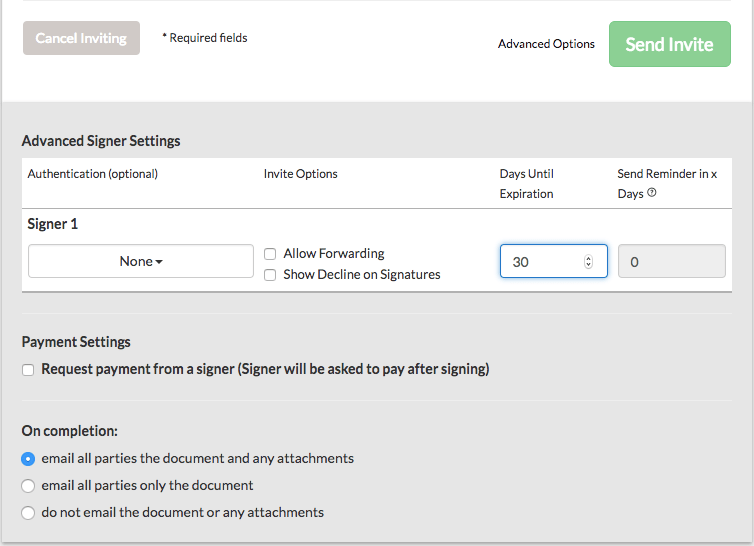
Zodra u klaar bent met het instellen van de vervaldatum, klikt u op de knop Uitnodiging Verzenden, en het document wordt onmiddellijk naar de ontvanger verzonden.
Hoe de vervaldatum van het PDF-document in te stellen
Het instellen van de vervaldatum van het PDF-document is een handige functie waarmee je de toegang en beschikbaarheid van je PDF-bestanden kunt beheersen. Volg deze eenvoudige stappen om de vervaldatum voor je PDF-documenten in te stellen:
Door de vervaldatum van het PDF-document in te stellen, kun je ervoor zorgen dat je bestanden veilig en vertrouwelijk blijven. Deze functie is bijzonder nuttig bij het delen van gevoelige documenten of wanneer je de toegang tot bepaalde informatie voor een specifieke periode wilt beperken. Begin vandaag nog met het gebruik van de vervaldatumfunctie voor PDF-documenten en heb volledige controle over je PDF-bestanden!
Voor pdfFiller FAQs
Klaar om pdfFiller's te proberen? Stel de vervaldatum van het PDF-document in. Gratis































