Online-PDF-Bearbeitungstool




Benutzer vertrauen auf die Verwaltung ihrer Dokumente mit der pdfFiller-Plattform
Online-PDF-Bearbeitungstool

Unser Online-PDF-Bearbeitungstool ist eine leistungsstarke und benutzerfreundliche Lösung, mit der Sie Ihre PDF-Dokumente einfach bearbeiten und ändern können.
Hauptmerkmale:
Mögliche Anwendungsfälle und Vorteile:
Mit unserem Online-PDF-Bearbeitungstool können Sie das Problem des Kunden, Änderungen an seinen PDF-Dokumenten vornehmen zu müssen, schnell und einfach lösen. Ganz gleich, ob Sie einen Vertrag aktualisieren, Anmerkungen zu Lernmaterialien hinzufügen oder mehrere PDFs zu einem zusammenführen möchten – unser Tool bietet eine nahtlose und effiziente Lösung. Verabschieden Sie sich vom Ärger mit teurer Software oder komplizierten Prozessen. Beginnen Sie noch heute mit der mühelosen Bearbeitung Ihrer PDFs!
Anleitung und Hilfe für Iphone PDF Bearbeiten
Waren Sie schon einmal in der Situation, dass Sie ein PDF-Dokument bearbeiten mussten, es aber nicht bearbeitet werden konnte oder dass Sie dies nicht tun konnten, weil Sie nicht über die richtige Software verfügten? Früher musste man das Formular wahrscheinlich ausdrucken, handschriftlich ausfüllen, unterschreiben und datieren. Dann würden Sie es entweder scannen oder eine gedruckte Kopie dorthin schicken, wo es hingehört. Abgesehen davon, dass ein Drucker und ein Scanner benötigt wurden, war der gesamte Prozess einfach zu zeitaufwändig. Mit den Bearbeitungstools von pdfFiller können Sie jetzt jedes PDF-Dokument online bearbeiten, ohne Software herunterladen und installieren zu müssen. Laden Sie zunächst ein Dokument in Ihr Konto hoch und öffnen Sie es im Editor. Jedes PDF-Dokument kann sofort in pdfFiller bearbeitet werden. Sie können Kontrollkästchen, Dropdown-Listen und ausfüllbare Felder für Text, Zahlen, Unterschriften, Initialen, Daten und Fotos erstellen. Die Technik zum Hinzufügen von Feldern ist für alle Feldtypen gleich. Öffnen Sie rechts die Registerkarte „Ausfüllbare Felder hinzufügen“.
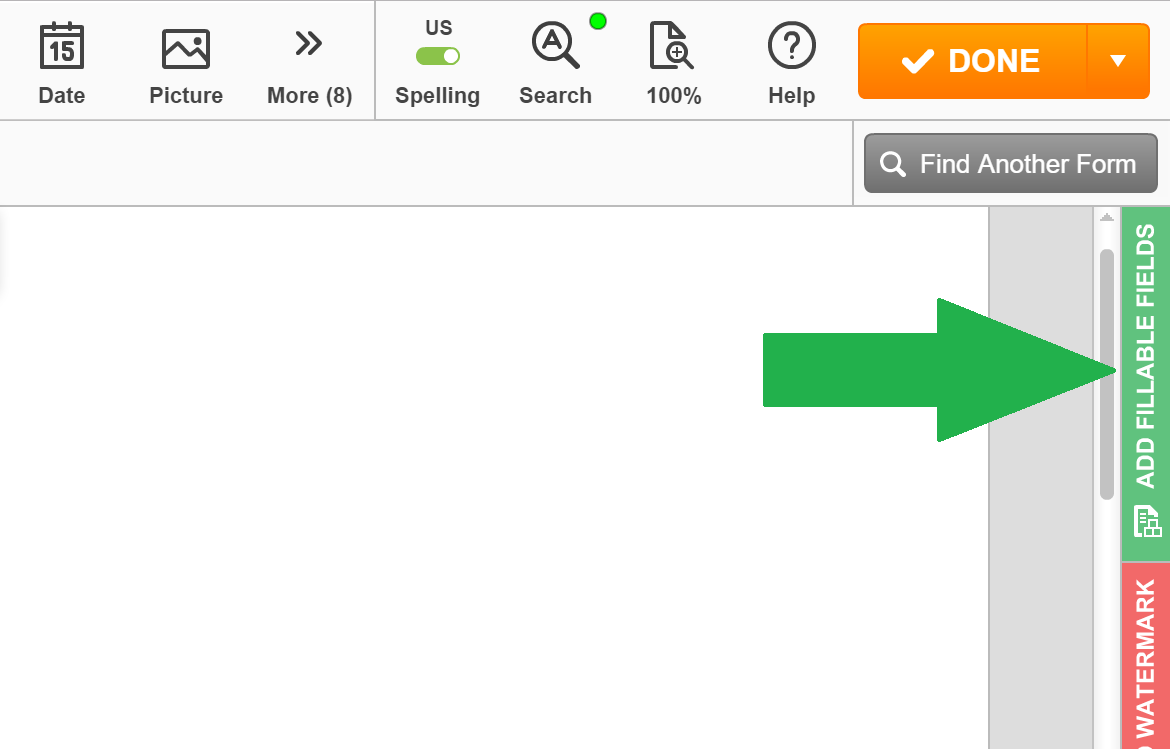
Wählen Sie das gewünschte Feld aus, zum Beispiel das Textfeld, und ziehen Sie es dann per Drag & Drop an die Stelle im Dokument, an der es sich befinden soll. Ändern Sie die Größe des Feldes, indem Sie an den Ecken oder Kanten ziehen. Verwenden Sie die Textformatierungswerkzeuge, um das Textformat des Felds voreinzustellen, einschließlich Schriftart, Größe, Farbe und Ausrichtung des Texts. Es ist nicht möglich, das Textformat beim Ausfüllen des Feldes zu ändern.
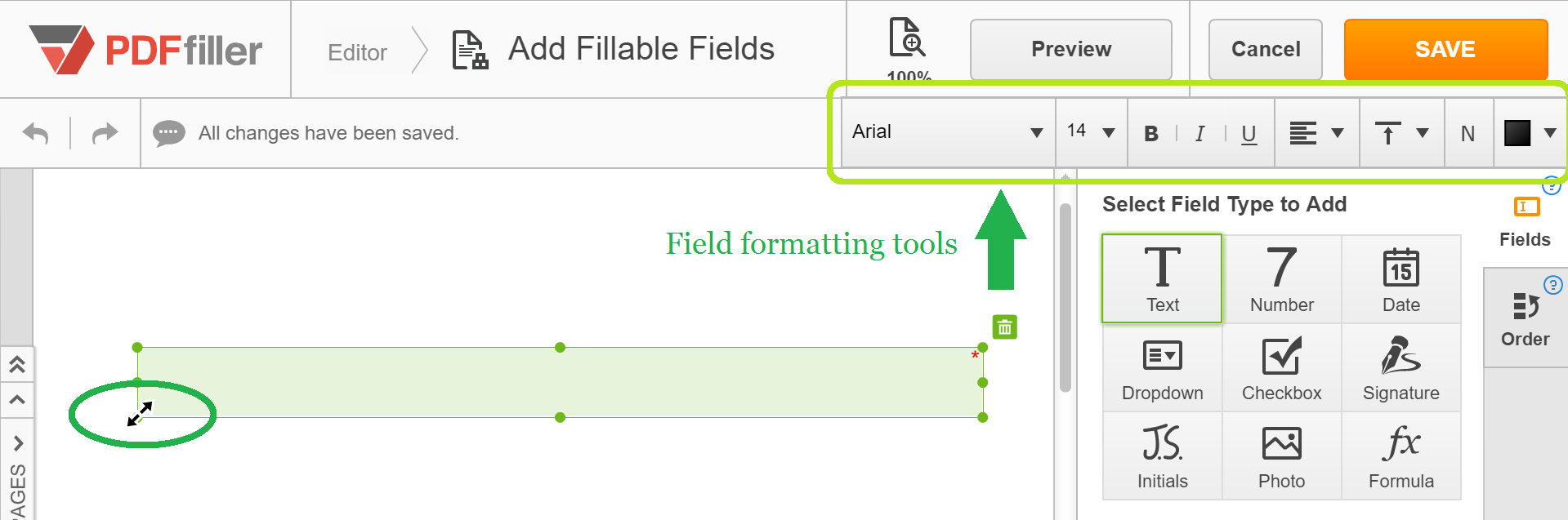
Um ein ausfüllbares Feld zu löschen, klicken Sie auf das Papierkorbsymbol darüber. Sie können jedem PDF-Dokument Text hinzufügen. Wählen Sie in der Hauptsymbolleiste die Schaltfläche „Text“ aus, klicken Sie auf die Stelle, an der Sie den Textcursor platzieren möchten, und geben Sie ein.
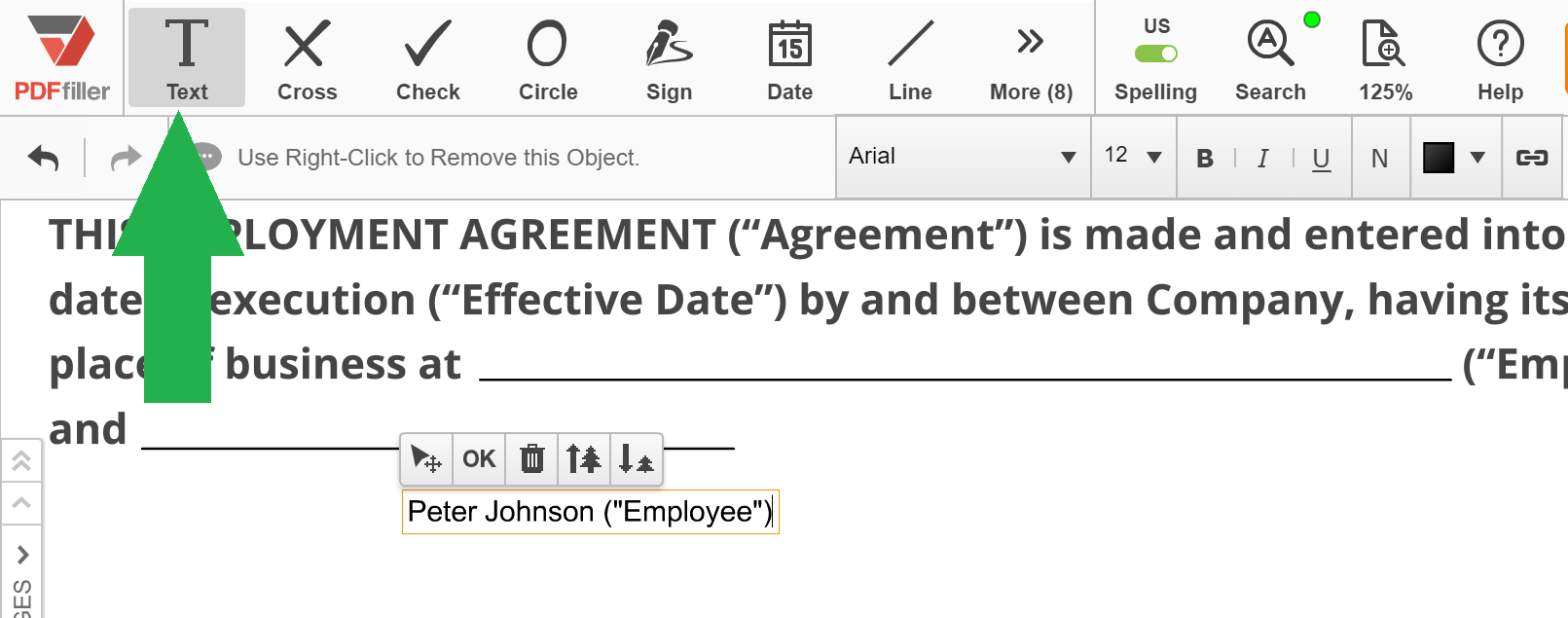
Um die Position Ihres Textes zu ändern, klicken Sie auf das Pfeilsymbol in der Mini-Symbolleiste oben, halten Sie die Maustaste gedrückt und ziehen Sie den Inhalt an die Stelle, an der Sie ihn platzieren möchten. Ändern Sie die Textgröße, indem Sie die Baumsymbole oben verwenden oder eine Auswahl aus der Dropdown-Liste in der Formatierungssymbolleiste treffen. Sie können Ihren Text unterstreichen, kursiv oder fett formatieren.
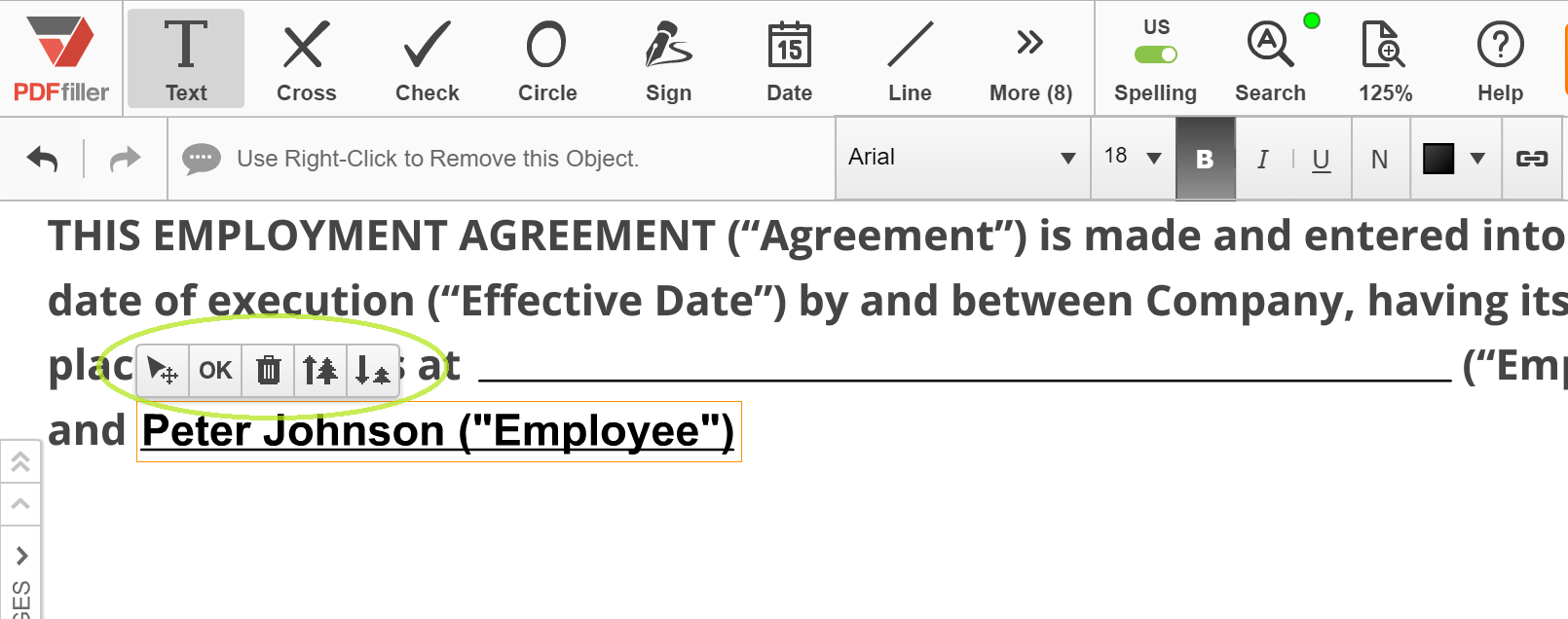
Sie können auch die Schriftart und die Textfarbe ändern, indem Sie sie aus den entsprechenden Dropdown-Listen in der Formatierungssymbolleiste auswählen.
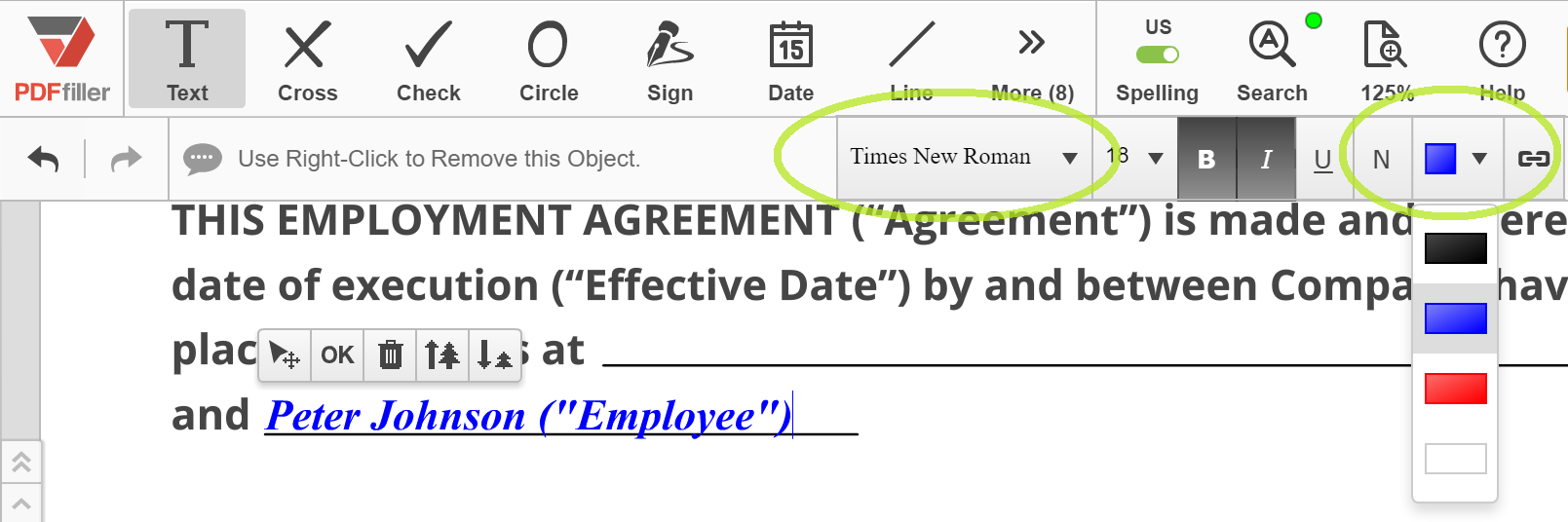
Um Text zu einem PDF-Dokument hinzuzufügen, müssen Sie ihn nicht tippen, sondern können ihn auch aus jedem anderen Dokument, jeder E-Mail oder Webseite kopieren. Sie können außerdem beliebige Inhalte hervorheben, löschen oder schwärzen sowie jedes PDF-Dokument signieren und Bilder hinzufügen. Wenn Sie mit der Bearbeitung fertig sind, klicken Sie auf die Schaltfläche „Fertig“ und senden Sie Ihr Dokument per E-Mail, drucken oder speichern Sie es. Um mehr darüber zu erfahren, wie Sie ein PDF-Dokument online bearbeiten, sehen Sie sich das folgende Video an:
Wenn Sie unsere PDF-Bearbeitungstools verwenden, erstellen Sie lesbare, professionell aussehende Dokumente. Und noch besser: Sie sparen viel Zeit! Wenn Sie PDF-Bearbeitungstools online nutzen möchten, könnten Sie an vielen anderen tollen Funktionen interessiert sein, die pdfFiller zu bieten hat. Dazu gehören unter anderem das Erstellen von Vorlagen, das Erstellen von Kopien von Dokumenten und das Konvertieren von PDF-Dokumenten in die Formate Word, Excel oder PowerPoint. Schauen Sie sich diese Tutorials an, um zu sehen, welche anderen großartigen Dinge pdfFiller für Sie tun kann.
Videorezension zum Online-PDF-Bearbeitungstool
So verwenden Sie das Online-PDF-Bearbeitungstool
Das Online-PDF-Bearbeitungstool ist eine leistungsstarke Funktion, mit der Sie Ihre PDF-Dokumente einfach bearbeiten können. Befolgen Sie diese Schritte, um dieses Tool optimal zu nutzen:
Mit dem Online-PDF-Bearbeitungstool haben Sie die Flexibilität, Ihre PDF-Dokumente schnell und einfach zu bearbeiten, ohne dass eine spezielle Software erforderlich ist. Nutzen Sie diese Funktion noch heute und erleben Sie den Komfort, den sie bietet!
Was unsere Kunden über pdfFiller sagen
















