Outil d'édition de PDF en ligne




Les utilisateurs ont confiance pour gérer les documents sur la plateforme pdfFiller
Outil d'édition de PDF en ligne

Notre outil d'édition PDF en ligne est une solution puissante et conviviale qui vous permet d'éditer et de modifier facilement vos documents PDF.
Principales caractéristiques:
Cas d'utilisation potentiels et avantages :
Avec notre outil d'édition PDF en ligne, vous pouvez résoudre le problème du client qui doit apporter des modifications à ses documents PDF rapidement et facilement. Qu'il s'agisse de mettre à jour un contrat, d'ajouter des annotations à des documents d'étude ou de fusionner plusieurs PDF en un seul, notre outil offre une solution transparente et efficace. Dites adieu aux tracas liés aux logiciels coûteux ou aux processus compliqués. Commencez à éditer vos PDF sans effort dès aujourd'hui !
Instructions et aide à propos de Gratuit PDF Outil éditions
Vous êtes-vous déjà retrouvé dans une situation où vous deviez modifier un document PDF, mais il n'était pas modifiable, ou vous ne pouviez pas le faire parce que vous n'aviez pas le bon logiciel ? Autrefois, il fallait probablement imprimer le formulaire, le remplir à la main, le signer et le dater. Ensuite, vous le numériseriez ou enverriez une copie papier là où vous en avez besoin. Outre la nécessité d’une imprimante et d’un scanner, l’ensemble du processus prenait tout simplement trop de temps. Désormais, avec les outils d'édition de pdfFiller, vous pouvez modifier n'importe quel document PDF en ligne sans télécharger ni installer de logiciel. Pour commencer, téléchargez un document sur votre compte et ouvrez-le dans l'éditeur. Tout document PDF est instantanément modifiable dans pdfFiller. Vous pouvez créer des cases à cocher, des listes déroulantes et des champs à remplir pour le texte, les chiffres, les signatures, les initiales, les dates et les photos. La technique d'ajout de champs est la même pour tous les types de champs. Ouvrez l'onglet Ajouter des champs à remplir sur la droite.
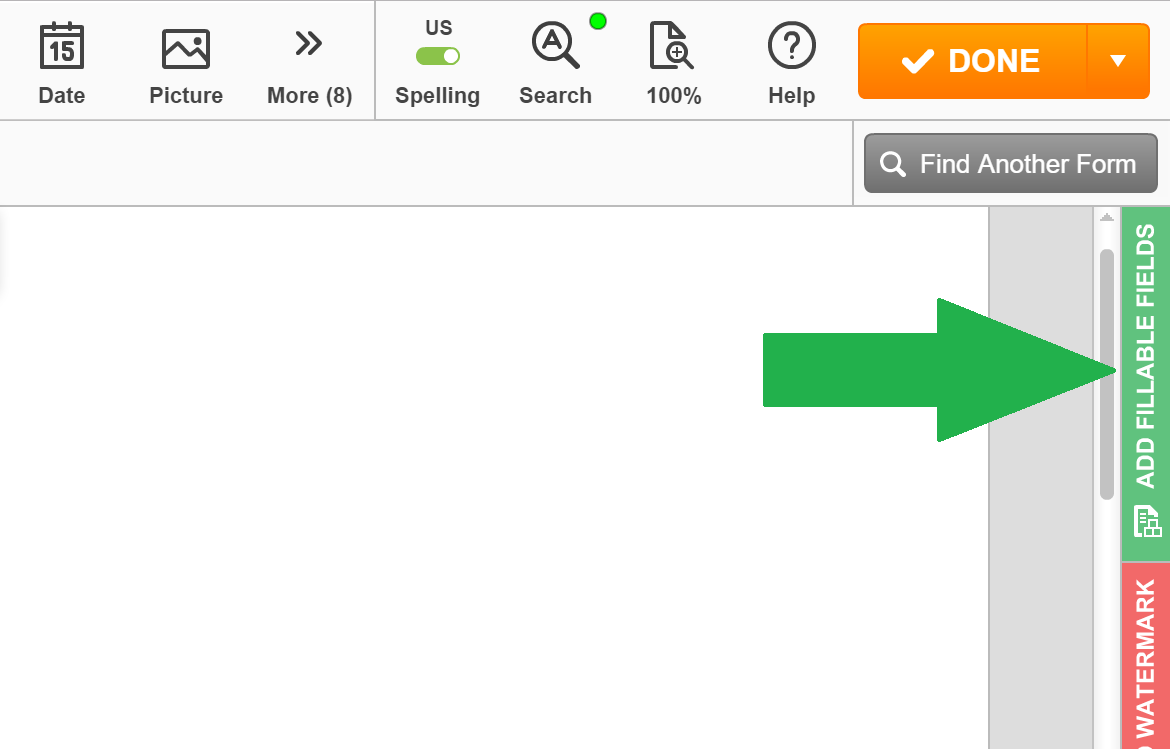
Sélectionnez le champ dont vous avez besoin, par exemple le champ Texte, puis faites-le glisser et déposez-le là où il doit se trouver dans le document. Redimensionnez le champ en faisant glisser ses coins ou ses bords. Utilisez les outils de formatage de texte pour prédéfinir le format de texte du champ, notamment la police, la taille, la couleur et l'alignement du texte. Il sera impossible de changer le format du texte en remplissant le champ.
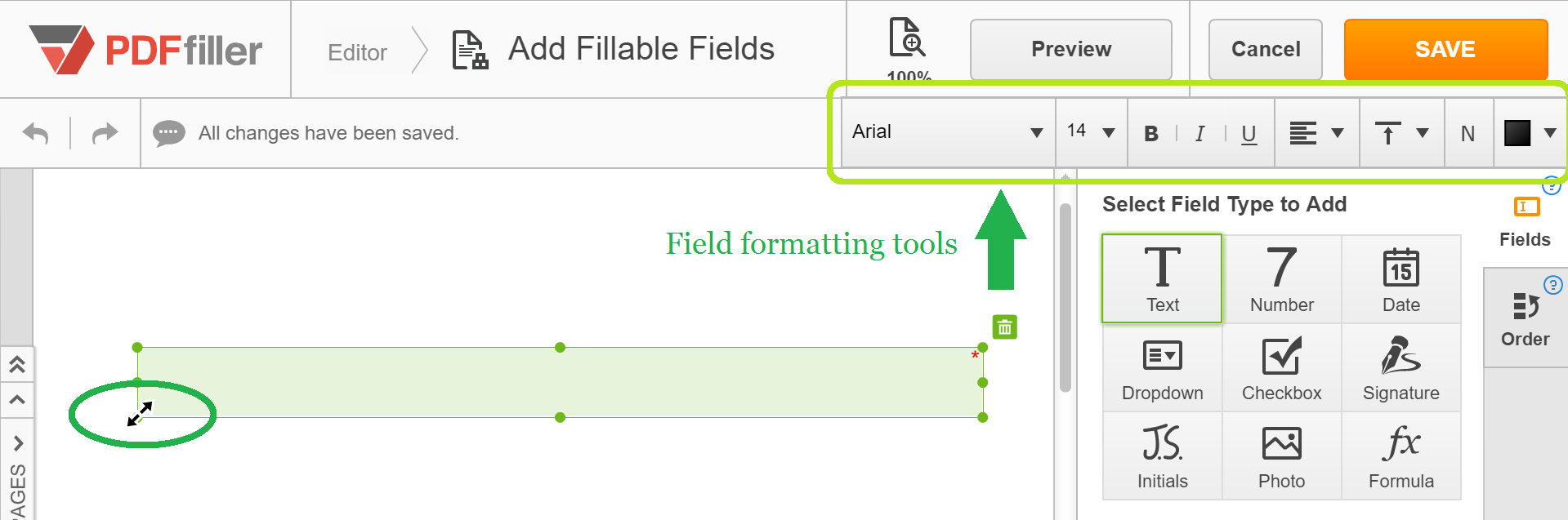
Pour supprimer un champ à remplir, cliquez sur l'icône de la corbeille au-dessus. Vous pouvez ajouter du texte à n'importe quel document PDF. Dans la barre d'outils principale, sélectionnez le bouton Texte, cliquez à l'endroit où vous souhaitez placer le curseur de texte et tapez.
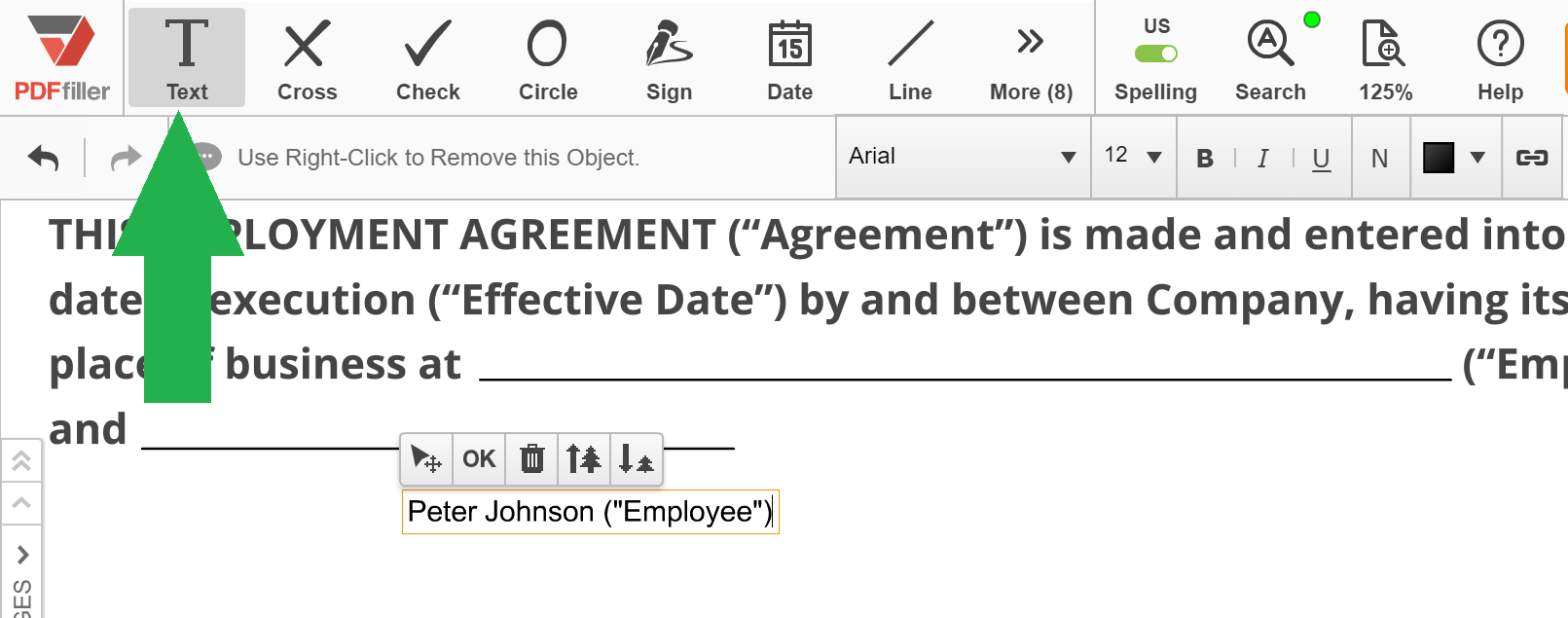
Pour modifier la position de votre texte, cliquez sur l'icône en forme de flèche dans la mini barre d'outils ci-dessus, tout en maintenant le bouton de la souris enfoncé, faites glisser le contenu là où vous souhaitez le placer. Modifiez la taille du texte en utilisant les icônes d'arborescence ci-dessus ou en sélectionnant dans la liste déroulante de la barre d'outils de formatage. Vous pouvez souligner, mettre en italique ou mettre votre texte en gras.
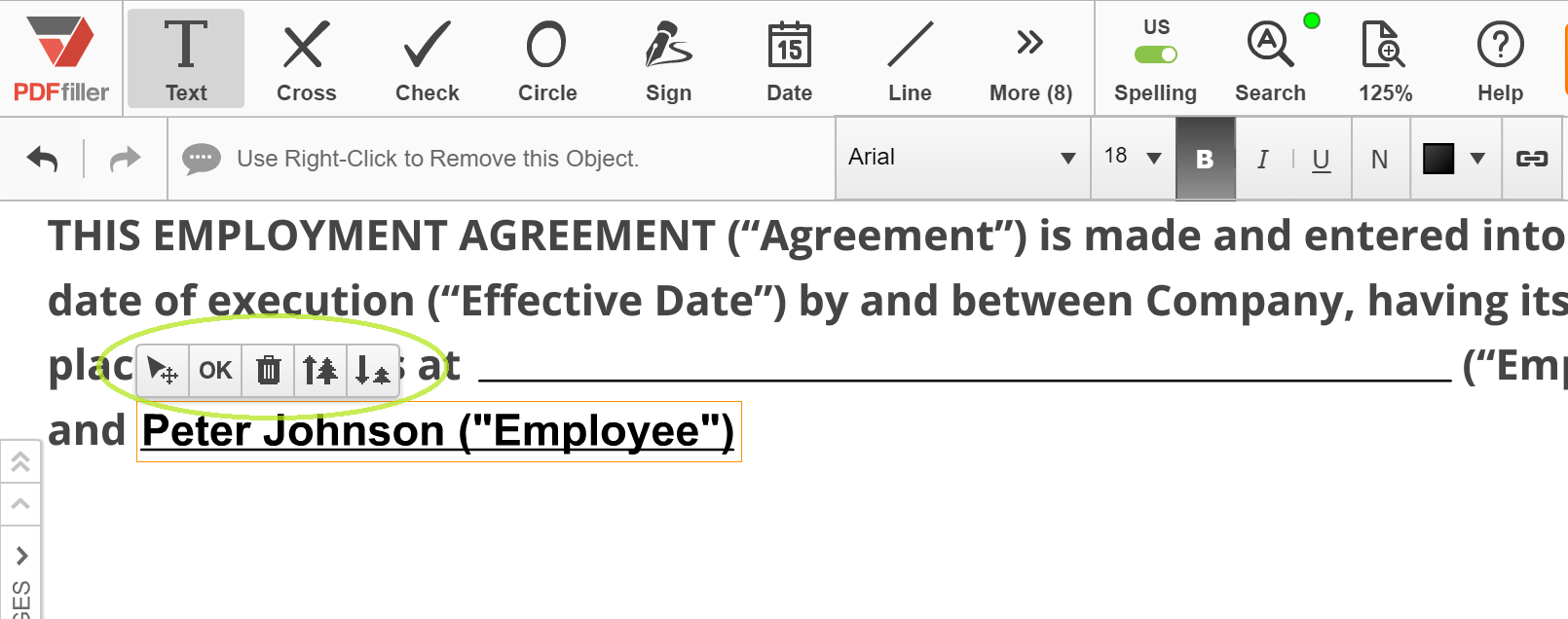
Vous pouvez également modifier le type de police et la couleur du texte en les choisissant dans les listes déroulantes respectives de la barre d'outils de formatage.
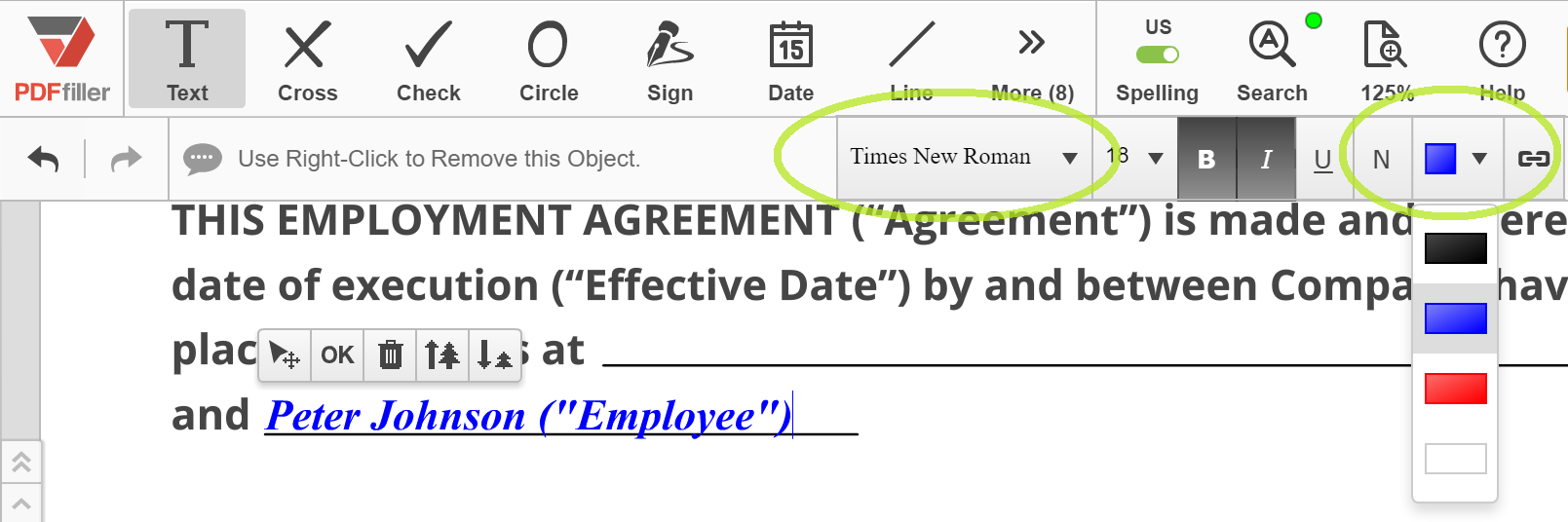
Pour ajouter du texte à un document PDF, vous n'avez pas besoin de taper, vous pouvez également le copier à partir de n'importe quel autre document, e-mail ou page Web. Vous pouvez également surligner, effacer ou noircir n'importe quel contenu, ainsi que signer et ajouter des images à n'importe quel document PDF. Lorsque vous avez terminé l'édition, cliquez sur le bouton Terminé et envoyez un e-mail, imprimez ou enregistrez votre document. Pour en savoir plus sur la façon de modifier un document PDF en ligne, regardez la vidéo suivante :
Lorsque vous utilisez nos outils d'édition PDF, vous créez des documents lisibles et d'aspect professionnel. Et mieux encore, vous gagnez beaucoup de temps ! Si vous aimez pouvoir utiliser les outils d'édition de PDF en ligne, vous pourriez être intéressé par de nombreuses autres fonctionnalités intéressantes offertes par pdfFiller. Certaines d'entre elles incluent la création de modèles, la réalisation de copies de documents, la conversion de documents PDF aux formats Word, Excel ou PowerPoint. Consultez ces tutoriels pour voir les autres choses intéressantes que pdfFiller peut faire pour vous.
Revue vidéo sur la façon d'utiliser un outil d'édition de PDF en ligne
Comment utiliser l'outil d'édition PDF en ligne
L'outil d'édition PDF en ligne est une fonctionnalité puissante qui vous permet de modifier facilement vos documents PDF. Suivez ces étapes pour tirer le meilleur parti de cet outil :
Avec l'outil d'édition PDF en ligne, vous avez la possibilité d'apporter des modifications rapides et faciles à vos documents PDF sans avoir besoin d'un logiciel spécialisé. Commencez à utiliser cette fonctionnalité dès aujourd’hui et découvrez la commodité qu’elle offre !
Ce que nos clients pensent de pdfFiller
















