Herramienta de edición de PDF en línea




Los usuarios confían en administrar documentos en la plataforma pdfFiller
Herramienta de edición de PDF en línea

Nuestra herramienta de edición de PDF en línea es una solución poderosa y fácil de usar que le permite editar y modificar fácilmente sus documentos PDF.
Características clave:
Posibles casos de uso y beneficios:
Con nuestra herramienta de edición de PDF en línea, puede resolver el problema del cliente de necesitar realizar cambios en sus documentos PDF de forma rápida y sencilla. Ya sea para actualizar un contrato, agregar anotaciones a materiales de estudio o fusionar varios archivos PDF en uno, nuestra herramienta proporciona una solución eficiente y perfecta. Dígale adiós a las molestias del software costoso o de los procesos complicados. ¡Empiece a editar sus archivos PDF sin esfuerzo hoy!
Instrucciones y ayuda sobre PDF Herramientas Edición Online
¿Alguna vez te has encontrado en una situación en la que necesitabas editar un documento PDF, pero no era editable o no podías hacerlo porque no tenías el software adecuado? En el pasado, probablemente tenías que imprimir el formulario, completarlo a mano, firmarlo y fecharlo. Luego, lo escanearías o enviarías una copia impresa a donde fuera necesario. Además de necesitar una impresora y un escáner, todo el proceso consumía demasiado tiempo. Ahora, con las herramientas de edición de pdfFiller, puede editar cualquier documento PDF en línea sin descargar ni instalar ningún software. Para comenzar, cargue un documento en su cuenta y ábralo en el editor. Cualquier documento PDF se puede editar instantáneamente en pdfFiller. Puede crear casillas de verificación, listas desplegables y campos rellenables para texto, números, firmas, iniciales, fechas y fotografías. La técnica para agregar campos es la misma para todos los tipos de campos. Abra la pestaña Agregar campos rellenables a la derecha.
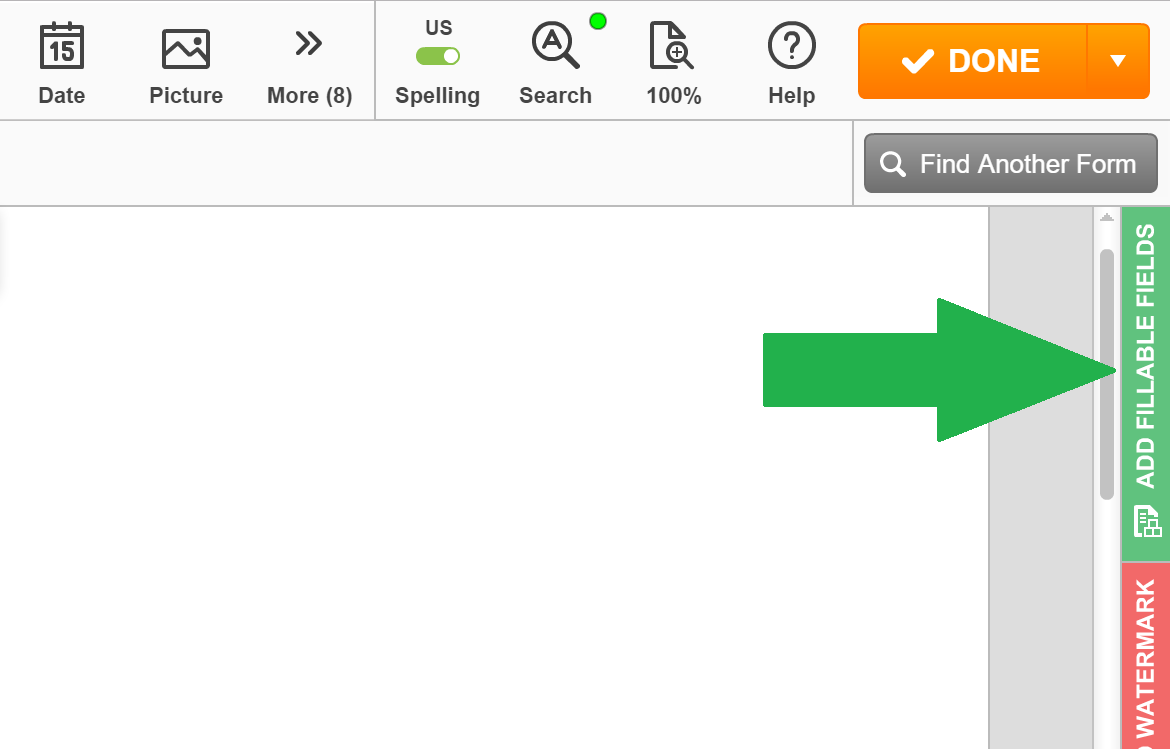
Seleccione el campo que necesita, por ejemplo, el campo Texto, luego arrástrelo y suéltelo donde debería estar en el documento. Cambie el tamaño del campo arrastrando sus esquinas o bordes. Utilice las herramientas de formato de texto para preestablecer el formato de texto del campo, incluida la fuente, el tamaño, el color y la alineación del texto. Será imposible cambiar el formato del texto mientras se completa el campo.
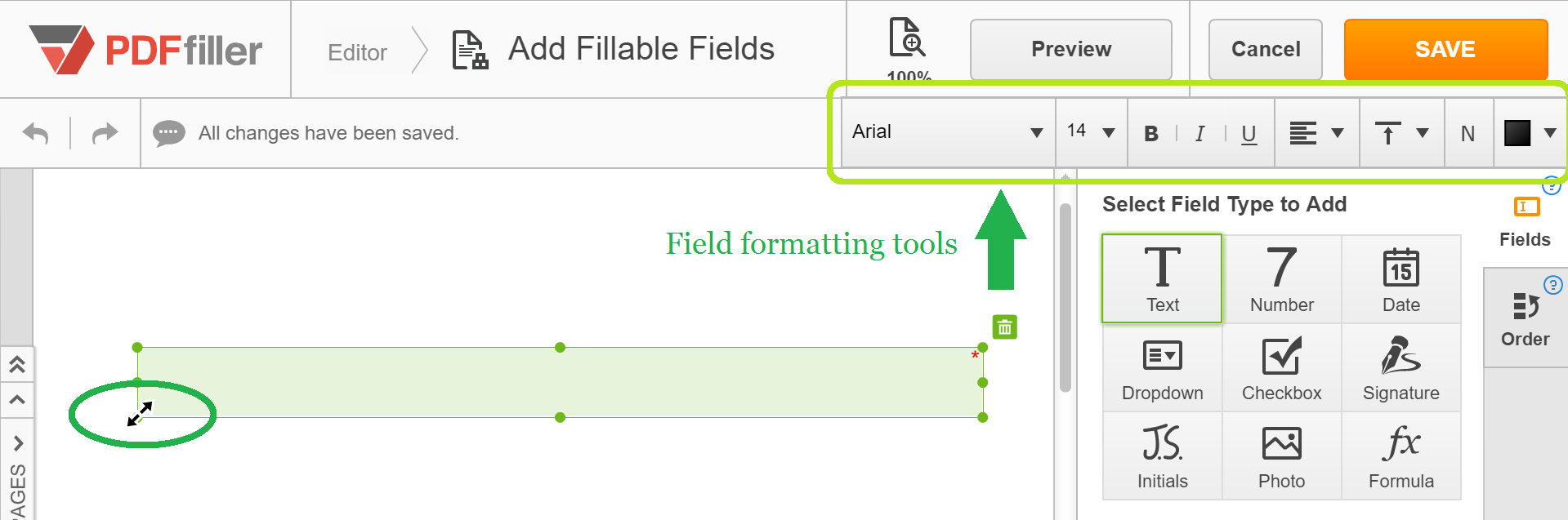
Para eliminar un campo rellenable, haga clic en el icono de la papelera que se encuentra encima de él. Puede agregar texto a cualquier documento PDF. En la barra de herramientas principal, seleccione el botón Texto, haga clic donde desea colocar el cursor de texto y escriba.
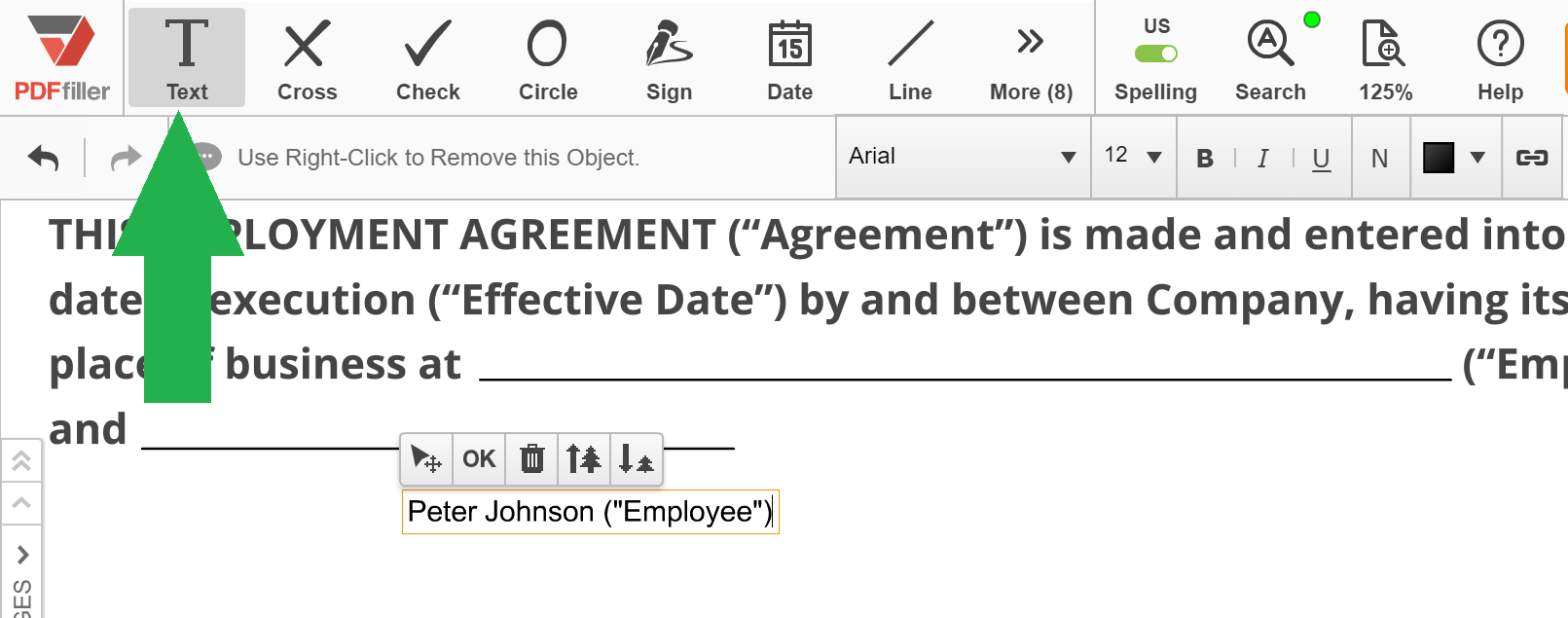
Para cambiar la posición de su texto, haga clic en el ícono de flecha en la mini barra de herramientas de arriba, mientras mantiene presionado el botón del mouse, arrastre el contenido donde desea colocarlo. Cambie el tamaño del texto usando los íconos del árbol de arriba o seleccionándolo de la lista desplegable en la barra de herramientas de formato. Puedes subrayar, poner en cursiva o poner tu texto en negrita.
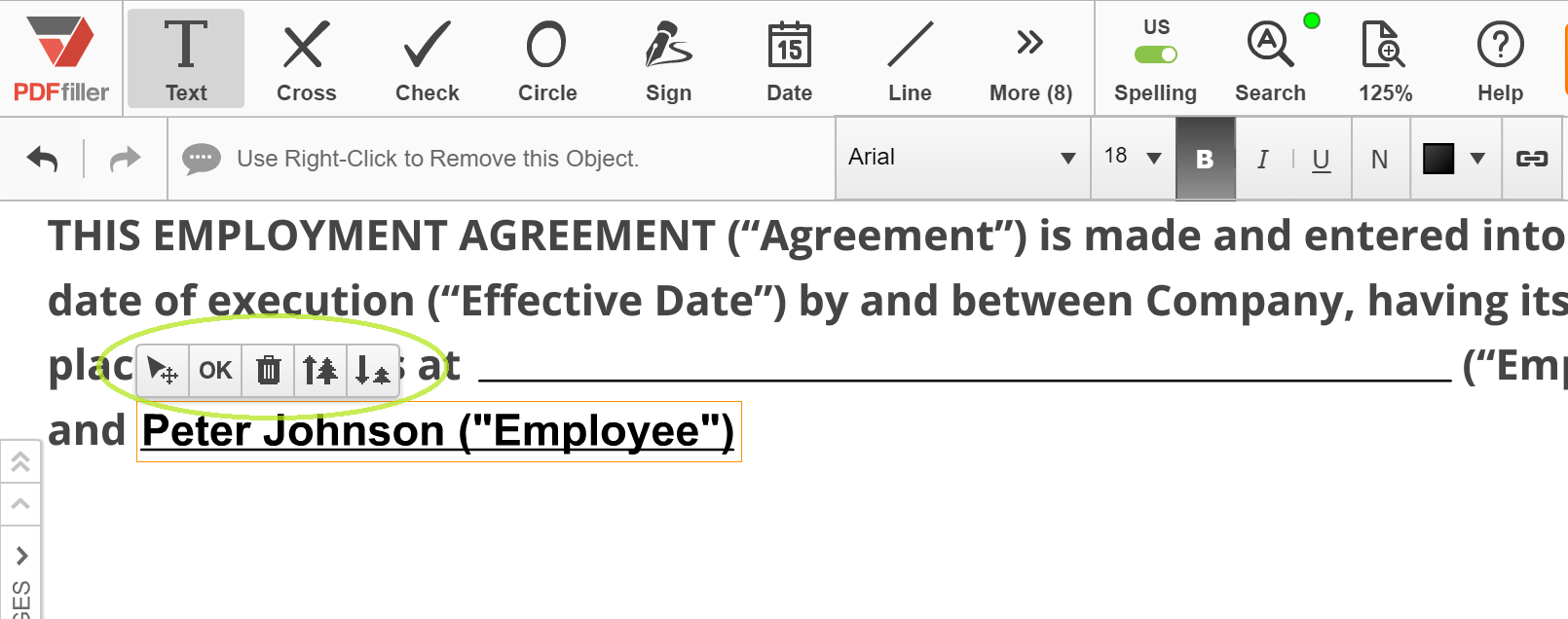
También puede cambiar el tipo de fuente y el color del texto eligiéndolos en las respectivas listas desplegables en la barra de herramientas de formato.
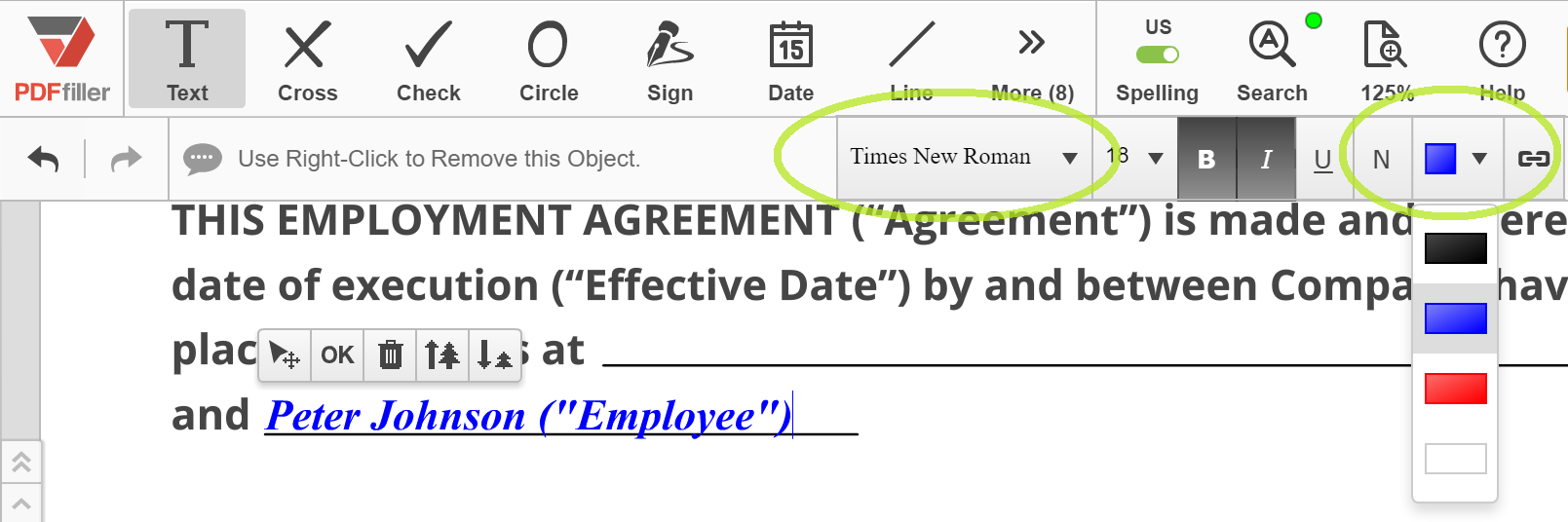
Para agregar texto a un documento PDF no es necesario escribir, también puedes copiarlo desde cualquier otro documento, correo electrónico o página web. También puedes resaltar, borrar o tachar cualquier contenido, así como firmar y agregar imágenes a cualquier documento PDF. Cuando haya terminado de editar, haga clic en el botón Listo y envíe por correo electrónico, imprima o guarde su documento. Para obtener más información sobre cómo editar un documento PDF en línea, mire el siguiente video:
Cuando utiliza nuestras herramientas de edición de PDF, crea documentos legibles y de apariencia profesional. ¡Y aún mejor, te ahorrarás mucho tiempo! Si le gusta poder utilizar herramientas de edición de PDF en línea, es posible que le interesen muchas otras excelentes funciones que pdfFiller tiene para ofrecer. Algunos de ellos incluyen la creación de plantillas, la realización de copias de documentos y la conversión de documentos PDF a formatos Word, Excel o PowerPoint. Consulte estos tutoriales para ver otras cosas maravillosas que pdfFiller puede hacer por usted.
Revisión en video sobre cómo utilizar la herramienta de edición de PDF en línea
Cómo utilizar la herramienta de edición de PDF en línea
La herramienta de edición de PDF en línea es una característica poderosa que le permite editar fácilmente sus documentos PDF. Siga estos pasos para aprovechar al máximo esta herramienta:
Con la herramienta de edición de PDF en línea, tiene la flexibilidad de realizar ediciones rápidas y sencillas en sus documentos PDF sin necesidad de ningún software especializado. ¡Empiece a utilizar esta función hoy y experimente la comodidad que ofrece!
Qué dicen nuestros clientes sobre pdfFiller
















