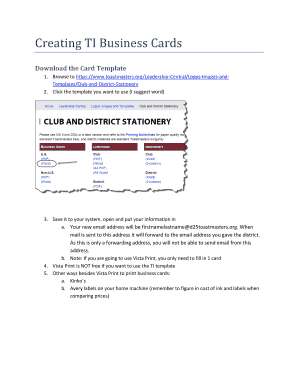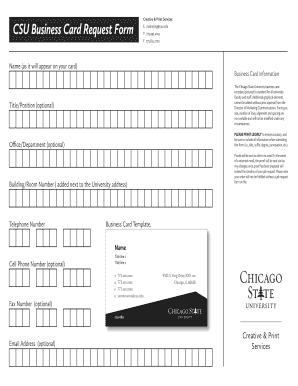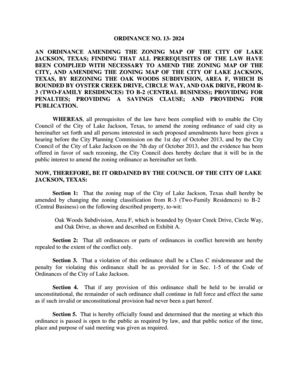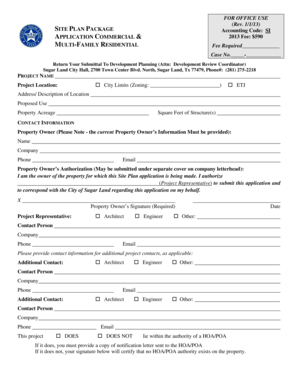Business Card Template Word
What is business card template word?
A business card template word is a pre-designed layout that can be customized in Microsoft Word to create professional-looking business cards. It provides a structure and design elements, such as typography and logo placeholders, that users can modify with their own information.
What are the types of business card template word?
There are various types of business card template word available to cater to different needs and styles. Some common types include:
Classic business card template: This type features a straightforward design with basic contact information.
Creative business card template: This type offers unique and eye-catching designs to make a memorable impression.
Professional business card template: This type focuses on providing a clean and elegant layout suitable for corporate professionals.
Minimalist business card template: This type emphasizes simplicity and utilizes a minimalistic design approach.
How to complete business card template word
To complete a business card template word, follow these steps:
01
Open Microsoft Word and navigate to the business card template that you wish to use.
02
Click on the text placeholders and replace them with your own information, including your name, job title, company name, and contact details.
03
Customize the design elements, such as colors and fonts, to align with your branding.
04
Add your logo or any other graphics that represent you or your business.
05
Review and make any necessary adjustments to ensure the card looks professional and accurate.
06
Save the completed business card template word as a new file or print directly from Word.
pdfFiller empowers users to create, edit, and share documents online. Offering unlimited fillable templates and powerful editing tools, pdfFiller is the only PDF editor users need to get their documents done.
Thousands of positive reviews can’t be wrong
Read more or give pdfFiller a try to experience the benefits for yourself
Questions & answers
What print size is a 3X5 card?
Index Card Sizes Compared InchesCentimetersMillimeters3 x 57.62 x 12.776.2 x 1274.610.16 x 15.24101.6 x 152.45 x 812.7 x 20.32127 x 203.22.9 x 4.1 (ISO-size A7)7.366 x 10.41473.66 x 104.14
How do I print a card size in Word?
Click the Page Layout tab. In the Page Setup group, choose Index Card or Post Card from the Size dropdown.
What is business card size in Word?
Open up a blank document in Microsoft Word. Go to Layout > Page Setup. Change Paper Size from A4 to Custom Size in the drop-down menu. Change the dimensions to 91mm x 61mm – this is standard business card size plus 3mm bleed area on each side.
How do I print business card size in Word?
0:00 3:48 Printing Business Cards in Word | Video Tutorial - YouTube YouTube Start of suggested clip End of suggested clip And we'll click custom margins. All right now we're just going to change our margins here to 0.5 theMoreAnd we'll click custom margins. All right now we're just going to change our margins here to 0.5 the bottom will be 0.2. Do the left to 0.5 also and the right will be 0.5.
How do I make a card template in Word?
How to Create a Greeting Card with Microsoft Word Open a Blank Document. Open Microsoft Word and select a blank document. Set Up Orientation and Layout. Balance Everything with Gridlines. Divide Your Page for the Fold. Start Adding Your Graphics. Choose Beautiful Fonts. Preview and Print.
Does Word have a template for business cards?
Word and Publisher come with built-in templates that you can use to print different types of labels, business cards, dividers, name badges, postcards, and more. To see them in Word or Publisher, click File > New and search for labels or business cards.
Related templates