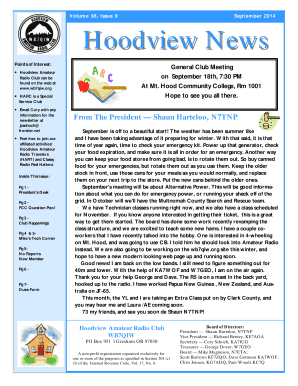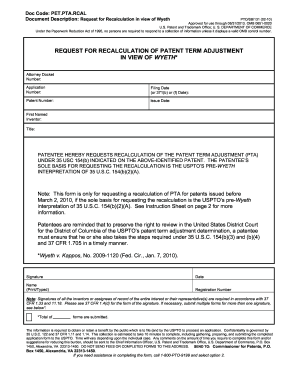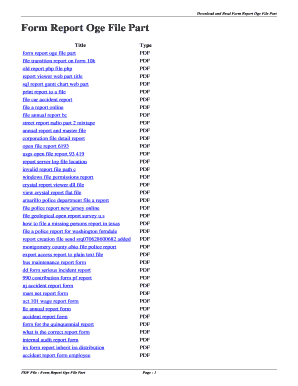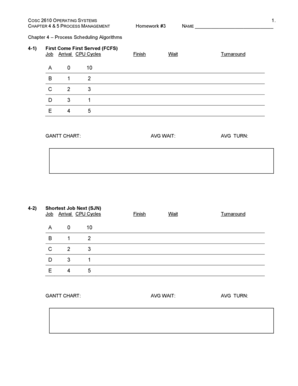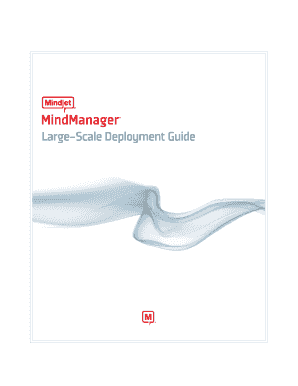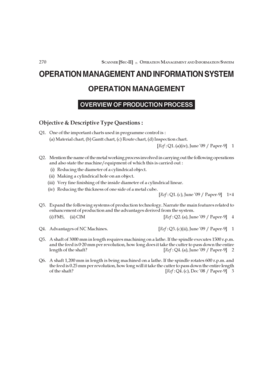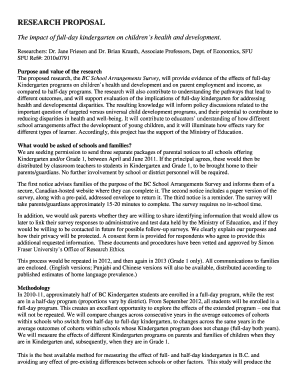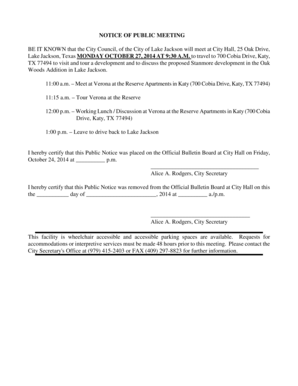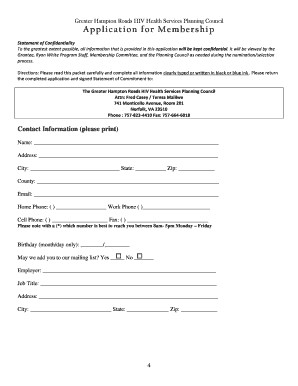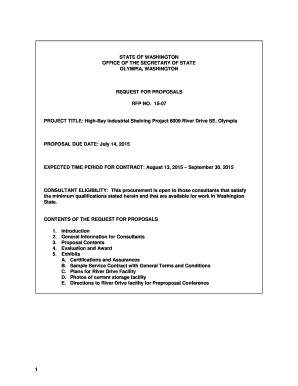Gantt Chart Example
What is a Gantt Chart Example?
A Gantt Chart Example is a visual representation of a project schedule. It provides a clear and easy-to-understand view of the project's tasks, their start and end dates, as well as their dependencies. By using a Gantt Chart Example, project managers and team members can easily track progress and identify any potential bottlenecks or delays.
What are the types of Gantt Chart Example?
There are several types of Gantt Chart Examples available, each serving a specific purpose. Some common types include: 1. Traditional Gantt Chart: This type of chart uses horizontal bars to represent task durations and shows the project timeline. 2. Milestone Chart: This chart highlights important project milestones using specific symbols or markers. 3. Timeline Gantt Chart: It combines a Gantt chart with a timeline view, providing a comprehensive overview of the project schedule. 4. Resource Gantt Chart: This type allows you to assign resources to tasks, showing resource utilization throughout the project. These are just a few examples, and there are many variations and customized versions available depending on the specific project requirements.
How to complete a Gantt Chart Example
Completing a Gantt Chart Example involves the following steps: 1. Define the project tasks: Break down the project into smaller tasks that need to be completed. 2. Determine task durations: Allocate appropriate timelines for each task based on its complexity and resource availability. 3. Identify task dependencies: Determine the order in which tasks need to be completed and any dependencies between them. 4. Assign resources: Allocate resources to each task to ensure the availability and efficient utilization of resources. 5. Create the Gantt Chart: Use a Gantt Chart tool or software to input the task data and generate the chart. 6. Monitor progress: Regularly update the Gantt Chart with actual progress and make adjustments as needed. By following these steps, users can effectively complete a Gantt Chart Example and keep track of their project's progress.
pdfFiller is here to simplify the process of creating Gantt Chart Examples and offers a range of templates and editing tools that make it easier for users to manage their projects effectively.