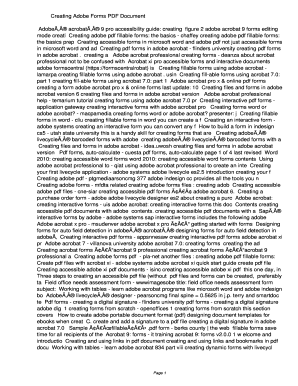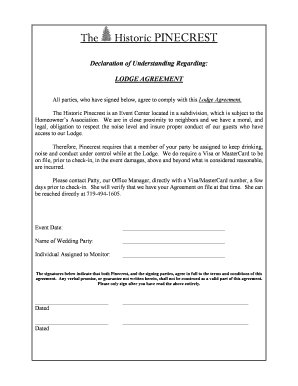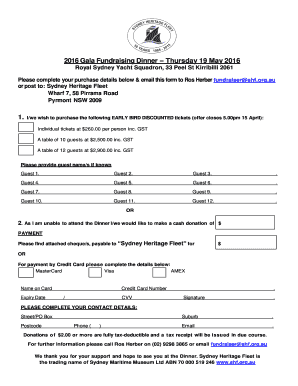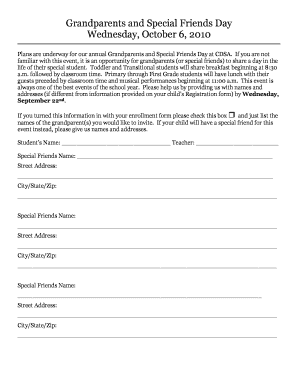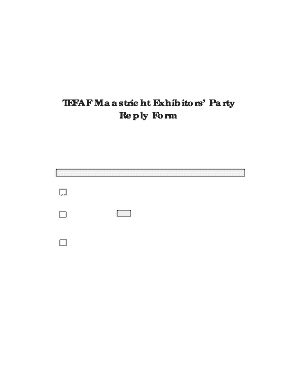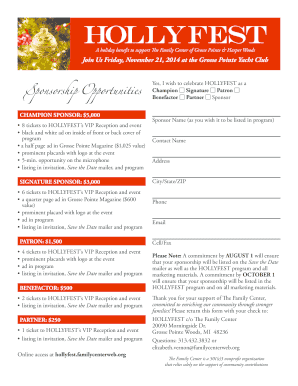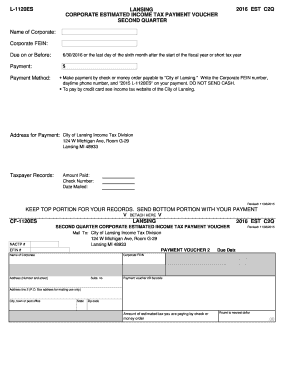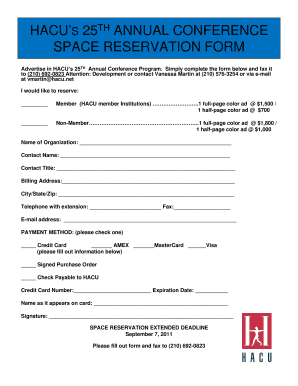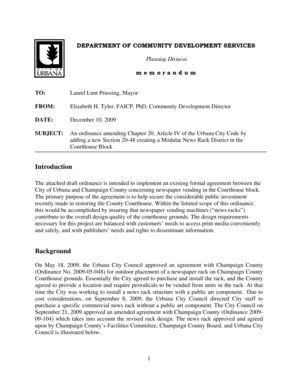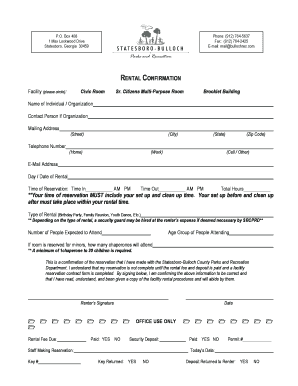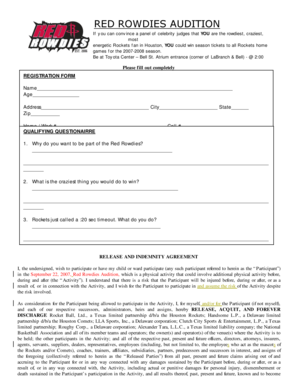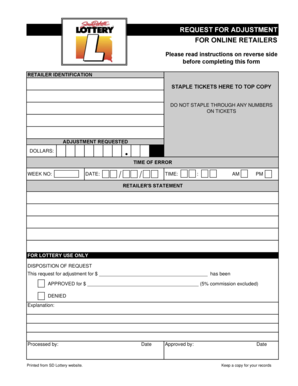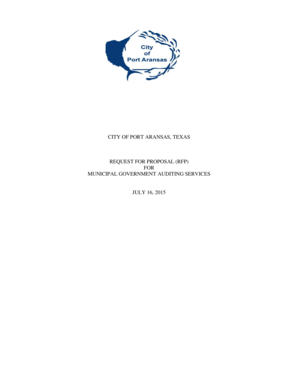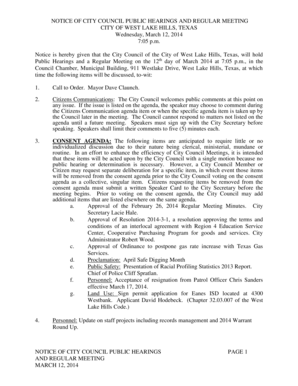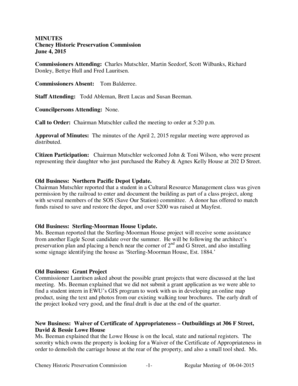How To Make Tickets On Microsoft Word
What is how to make tickets on microsoft word?
To create tickets on Microsoft Word, you can utilize the built-in templates or design your own from scratch. Microsoft Word offers various features that allow you to customize your tickets according to your specific requirements. Whether you need tickets for an event, raffle, or any other purpose, Microsoft Word provides a user-friendly platform to design and print professional-looking tickets.
What are the types of how to make tickets on microsoft word?
There are different types of tickets that you can create using Microsoft Word. Some popular types include event tickets, raffle tickets, admission tickets, concert tickets, and parking tickets. Each type comes with its own set of design considerations and customization options, allowing you to tailor your tickets to suit your needs.
How to complete how to make tickets on microsoft word
Completing the process of creating tickets on Microsoft Word is simple and straightforward. Here's a step-by-step guide to help you:
pdfFiller is here to simplify your document creation process. With pdfFiller, you can effortlessly create, edit, and share documents online. With unlimited fillable templates and powerful editing tools, pdfFiller is your all-in-one solution for PDF editing. Experience the convenience and efficiency of pdfFiller to get your documents done.