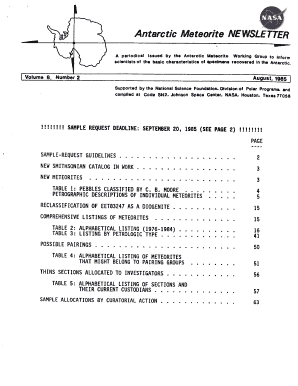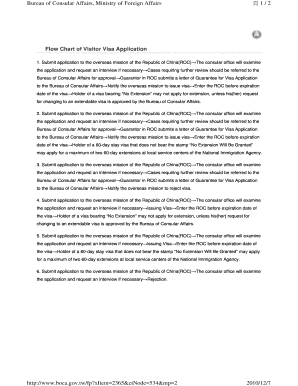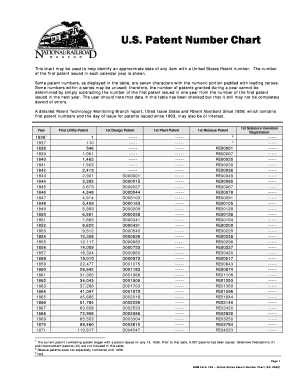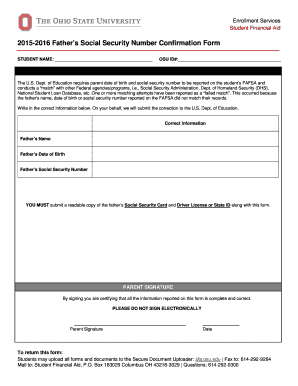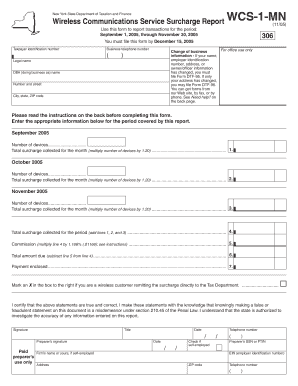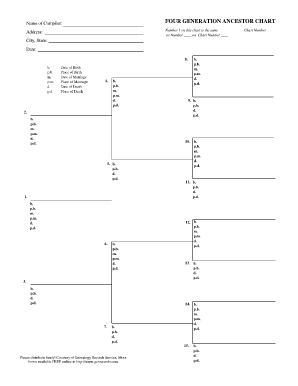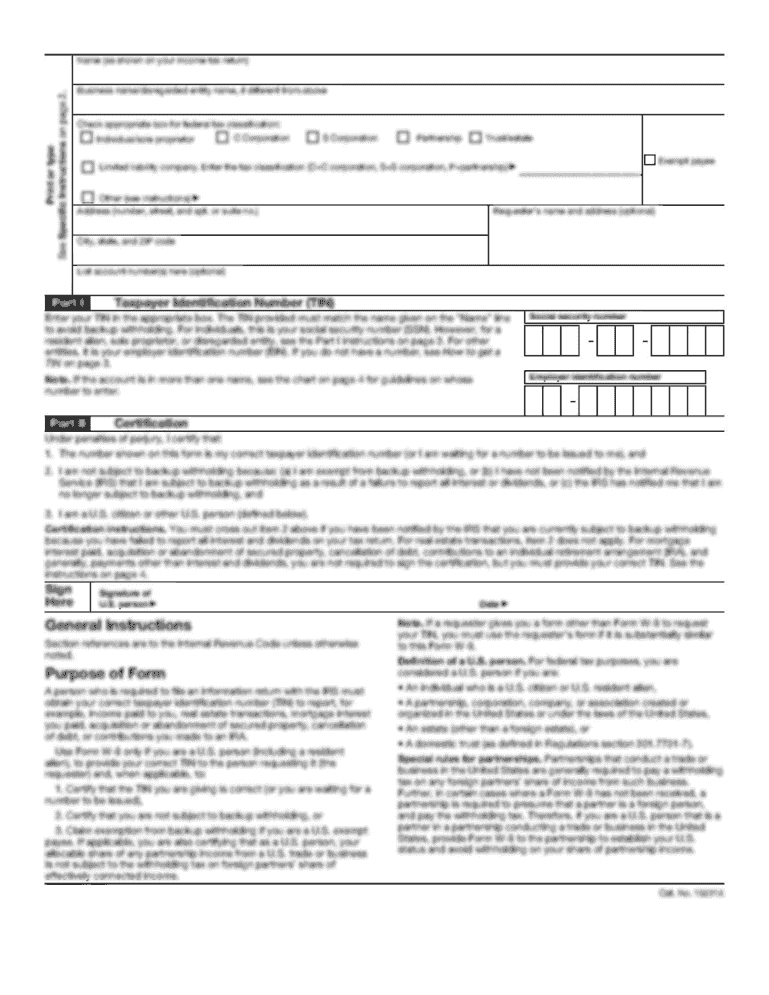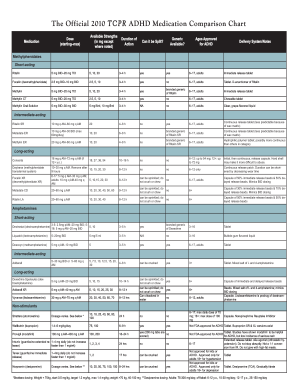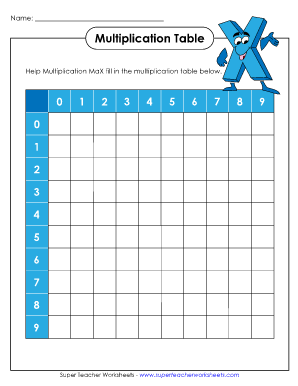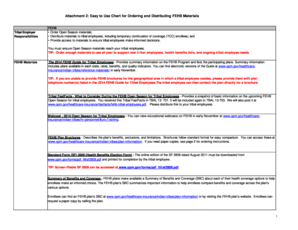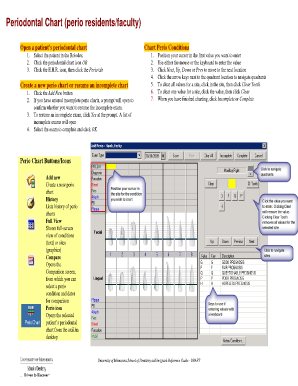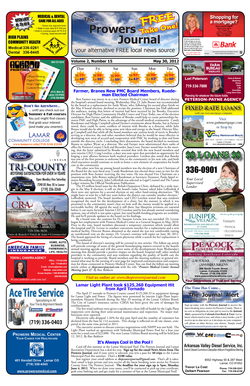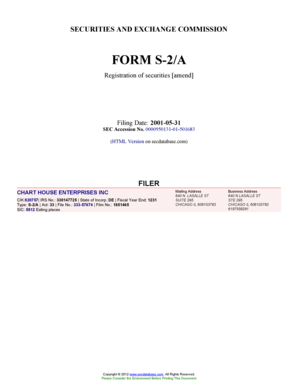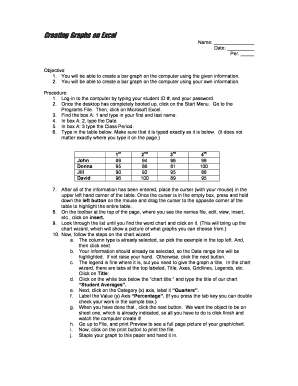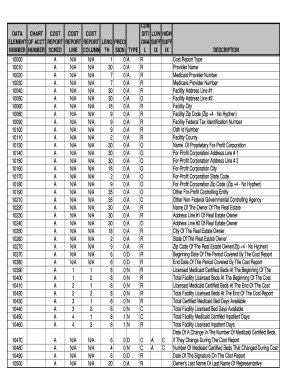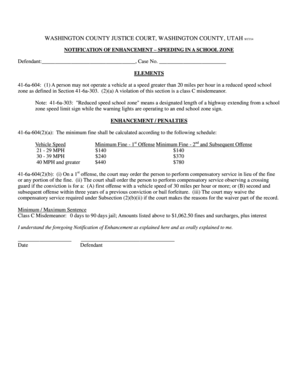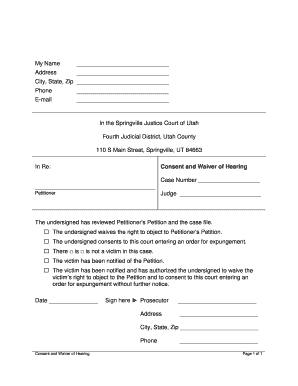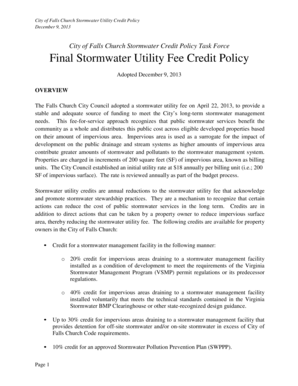Number Chart
What is Number Chart?
A Number Chart is a visual representation of a sequence of numbers, usually arranged in a grid or table format. It provides a systematic way of organizing numbers and highlighting patterns or relationships among them. Number charts are commonly used in mathematics and education to teach number concepts, counting, and arithmetic operations.
What are the types of Number Chart?
There are several types of Number Charts that serve different purposes. Some common types include:
How to complete Number Chart
Completing a Number Chart is a straightforward process. Here are the steps to follow:
With so many types of Number Charts and different ways to complete them, it's important to choose the right tools to simplify the process. pdfFiller is an online platform that empowers users to create, edit, and share documents, including Number Charts. With unlimited fillable templates and powerful editing tools, pdfFiller is the only PDF editor you need to efficiently complete your Number Charts.