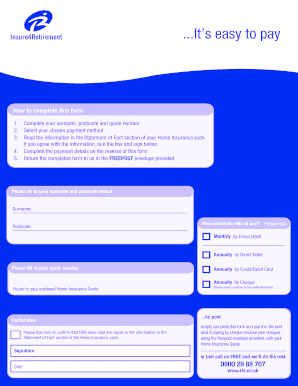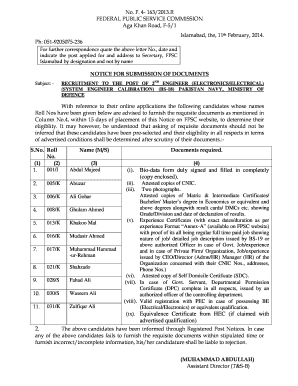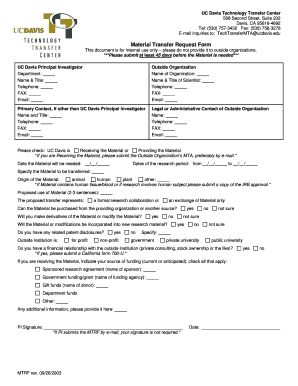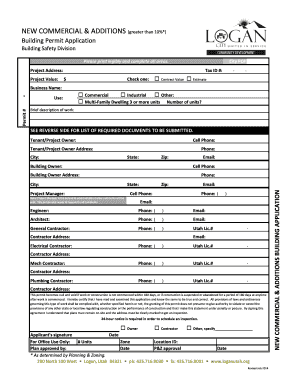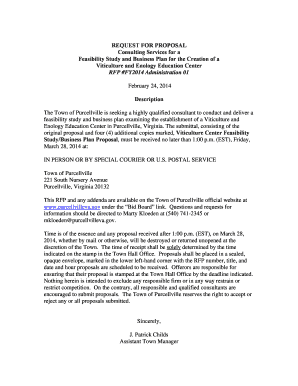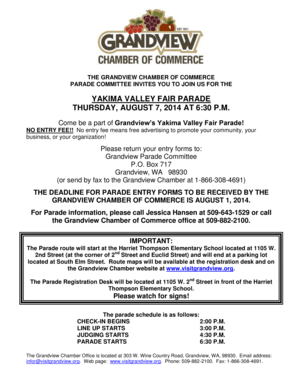Quotation Letter Format In Word
What is quotation letter format in word?
The quotation letter format in Word refers to the structure or layout in which a quotation letter is written using Microsoft Word software. This format typically includes the sender's and recipient's information, a formal salutation, the body of the letter containing the quotation details, and a closing with the sender's contact information.
What are the types of quotation letter format in word?
There are different types of quotation letter formats that can be used in Word. Some common types include: 1. Block format: In this format, the entire letter is aligned to the left margin, and paragraphs are separated by a line break. 2. Modified block format: Similar to the block format, but with the sender's address, date, and closing aligned to the right margin. 3. Semi-block format: The date and closing are aligned to the center, while the rest of the letter follows the block format. 4. Full block format: In this format, the entire letter, including the date and closing, is aligned to the left margin, without any indentation. It's important to choose the appropriate format based on your specific requirements and preferences.
How to complete quotation letter format in Word
To complete the quotation letter format in Word, follow these steps: 1. Open Microsoft Word and create a new document. 2. Insert your company's logo or letterhead at the top of the document. 3. Enter the date on the right-hand side of the document, aligned with the sender's information. 4. Include the recipient's contact information below the date. 5. Write a formal salutation addressing the recipient. 6. Begin the body of the letter by introducing yourself and your company. 7. Clearly state the purpose of the quotation and provide the necessary details, such as the products or services being quoted, quantities, prices, and any terms and conditions. 8. Conclude the letter with a polite closing and your contact information. 9. Proofread the letter for any errors or omissions before saving or sending it.
pdfFiller empowers users to create, edit, and share documents online. Offering unlimited fillable templates and powerful editing tools, pdfFiller is the only PDF editor users need to get their documents done.