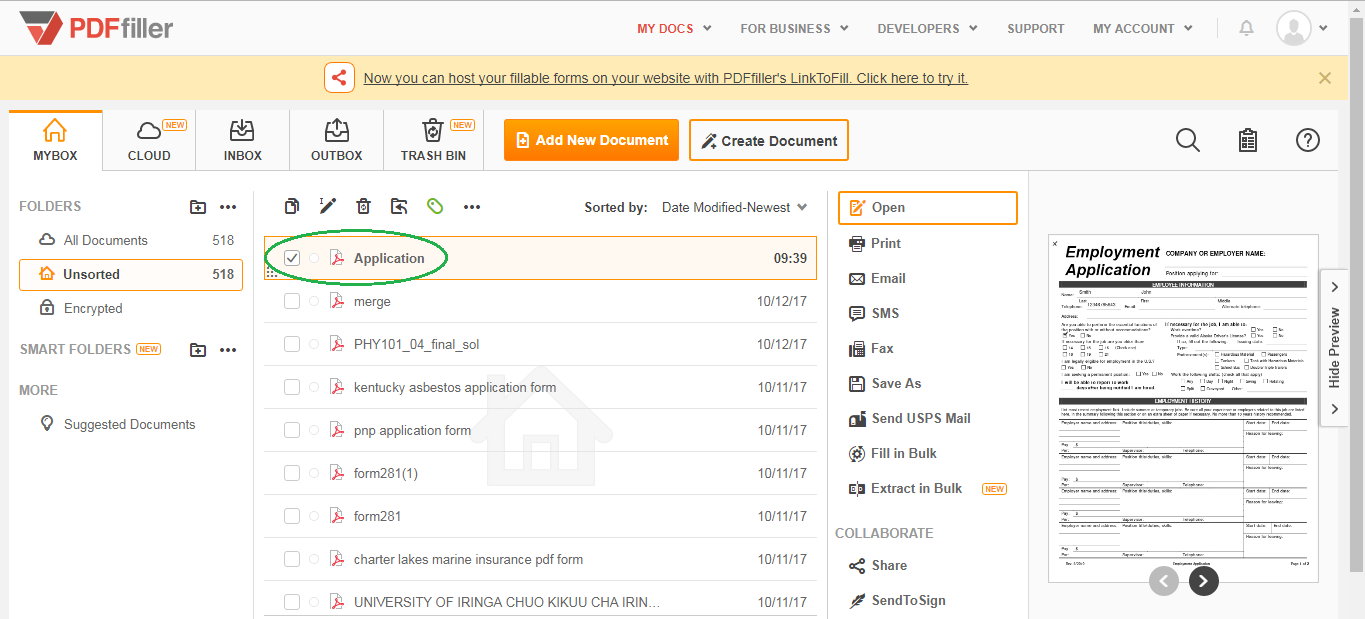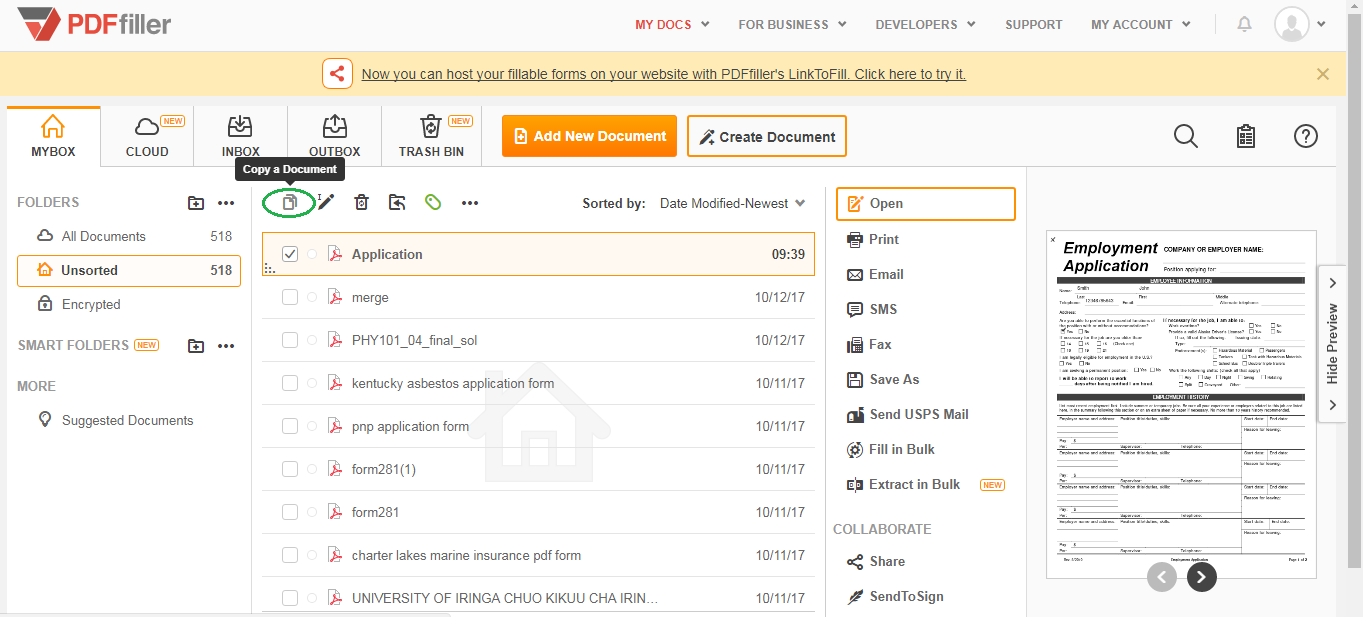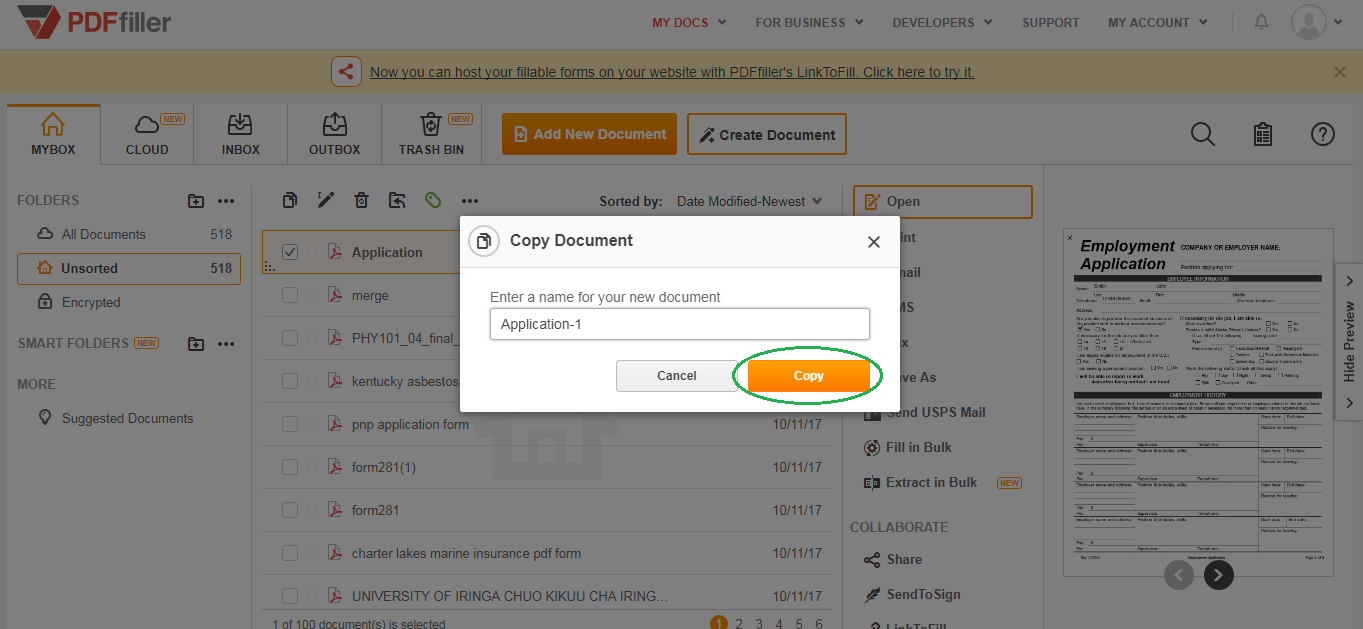Dividir PDF en línea en Google Drive Gratis
Descubre la facilidad de procesamiento de PDFs en línea









Cada herramienta de PDF que necesita para obtener documentos hechos sin papel

Crear y editar PDFs

Complete y firme formularios PDF

Organice y convierta PDFs

Recopile datos y aprobaciones

Exporte documentos con facilidad

Almacene documentos de forma segura
La confianza del cliente en números
¿Por qué elegir nuestra solución de PDF?
Editor PDF en la nube
Top-rated para facilidad de uso
Servicio al cliente de industria líder
Qué dicen nuestros clientes sobre pdfFiller
Dividir PDF en línea en Google Drive
Divida fácilmente sus archivos PDF directamente en Google Drive. Esta función simplifica la gestión de documentos, permitiéndole concentrarse en lo que más importa.
Características Clave
Casos de Uso y Beneficios
Esta función aborda su necesidad de organización y eficiencia. Al permitirle dividir PDFs directamente en su Google Drive, ahorra tiempo y reduce el desorden. Cree documentos enfocados para su equipo o clientes sin la molestia de descargas adicionales o procesos complicados.
Editor de PDF en línea: pruébalo sin riesgos

Cómo dividir PDF en línea en Google Drive
Se puede dividir un archivo PDF fácilmente utilizando la función Dividir PDF en línea en Google Drive. Siga estos sencillos pasos para dividir sus archivos PDF:
Si sigue estos pasos, puede dividir fácilmente sus archivos PDF utilizando la función Dividir PDF en línea en Google Drive. ¡Disfrute de la comodidad de organizar sus documentos PDF en archivos más pequeños y manejables!
Para las preguntas frecuentes de pdfFiller
Revisión en video sobre cómo dividir PDF en línea en Google Drive
#1 usabilidad según G2