Fractionner un PDF en ligne dans Google Drive




Les utilisateurs ont confiance pour gérer les documents sur la plateforme pdfFiller
Comment diviser un PDF ?
Lors de la préparation d’un rapport ou d’une présentation, nous compilons souvent des informations générales. Ainsi, le focus du matériau peut être dispersé. Pour isoler les informations utiles, les utilisateurs doivent séparer un ou plusieurs documents courts d'un seul document plus long. La meilleure façon d'y parvenir est de séparer les pages PDF du modèle d'origine et de créer de nouveaux fichiers PDF à partir de celui-ci.
Certains utilisateurs convertissent leurs documents dans d'autres formats, en les divisant en fichiers distincts. Inutile de dire que cette procédure ralentit le processus de fractionnement du PDF. Le client peut diviser le PDF en plusieurs fichiers à l'aide d'un logiciel distinct ou d'une solution en ligne. La plupart des clients s'habituent à installer des programmes de traitement de documents, mais cela n'est pas toujours nécessaire. Le processus de recherche, d’installation et d’apprentissage de nouveaux logiciels prend beaucoup plus de temps et d’efforts. En plus de cela, cela peut être assez cher par rapport aux services en ligne.
Ceux qui ne veulent pas dépenser leur temps et leur argent dans des logiciels complexes et coûteux qui occupent de la mémoire supplémentaire sur leur appareil devraient utiliser une plateforme en ligne. La solution en ligne de pdfFiller est compatible avec tous les PC et Mac ainsi qu'avec Windows ou Linux. Cela simplifie le processus de fractionnement de documents, car vous n'avez pas à vous soucier du propriétaire ou de l'appareil avec lequel vous travaillez. Utilisez simplement un téléphone mobile ou un ordinateur portable connecté à Internet, ouvrez le séparateur PDF en ligne et divisez votre document en fichiers séparés lors de vos déplacements.
Comment diviser des pages PDF ?
Téléchargez un document sur votre compte personnel et divisez le PDF en ligne en pages individuelles. Choisissez le fichier que vous souhaitez diviser en le faisant glisser et en le déposant depuis le stockage interne de votre appareil, importez-le depuis le stockage cloud, envoyez-le par courrier électronique ou saisissez son URL. Vous pouvez également synchroniser votre compte avec des services de connexion tiers pour un stockage de modèles supplémentaire. N'oubliez pas que votre modèle ne doit pas dépasser cent cinquante pages. Une fois l'échantillon téléchargé, il est enregistré dans « Mes documents ». Pour diviser un document en deux fois moins de temps, utilisez les conseils ci-dessous :
Créez une copie supplémentaire de votre échantillon pour éviter de modifier la version originale.
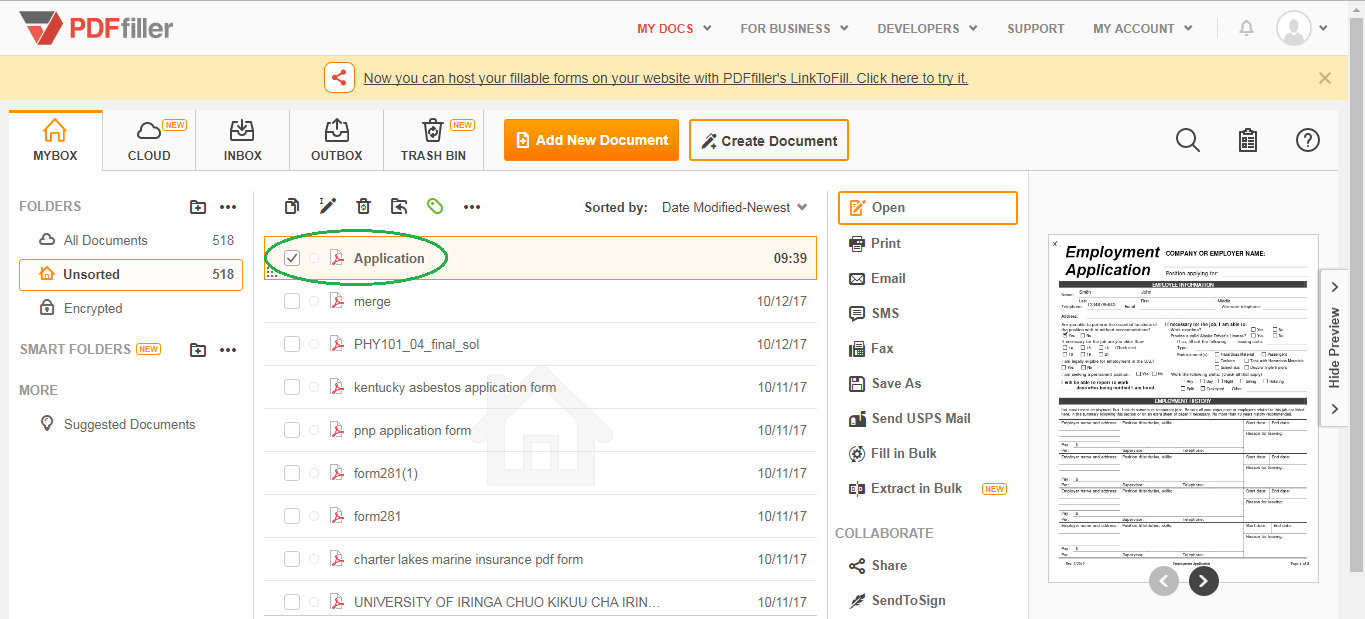
Le deuxième fichier peut être divisé en pages distinctes à l'aide de l'éditeur.
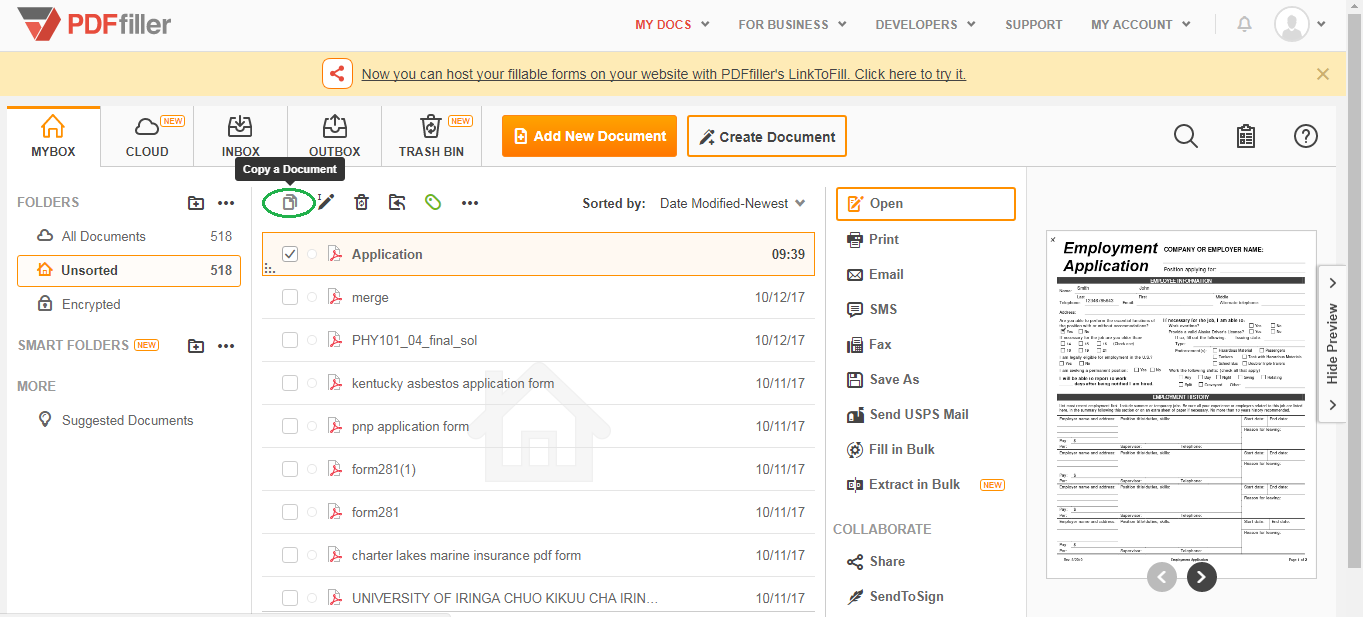
Ouvrez le document. Accédez à l’onglet Aperçu et sélectionnez la fonction Réorganiser. Sélectionnez deux pages ou plus dans la fenêtre contextuelle. Supprimez-les en cliquant sur la corbeille. Pour déplacer des pages, utilisez les flèches droite ou gauche. Ici, vous pouvez également ajouter des chapitres vierges et dupliquer ceux existants (si nécessaire). Si des images ou du texte sont mal alignés, vous pouvez facilement les faire pivoter ou les réaligner. Ouvrez le document. Accédez à l’onglet Aperçu et sélectionnez la fonction Réorganiser. Appliquez les modifications en cliquant sur le bouton « Terminé ». Pour diviser des pages supplémentaires dans un PDF, vous pouvez faire une copie supplémentaire pour en extraire différentes parties. Enfin, l'échantillon est divisé en plusieurs pages et toutes les informations dont un utilisateur a besoin sont bien organisées et faciles à utiliser. Pour donner à votre modèle un aspect professionnel, modifiez-le en ajoutant toutes les données, images, champs nécessaires et en effaçant ou en mettant en évidence les domaines d'intérêt. pdfFiller propose un certain nombre d'outils pratiques et conviviaux à portée de main. Essayez-les tous et ressentez la différence.
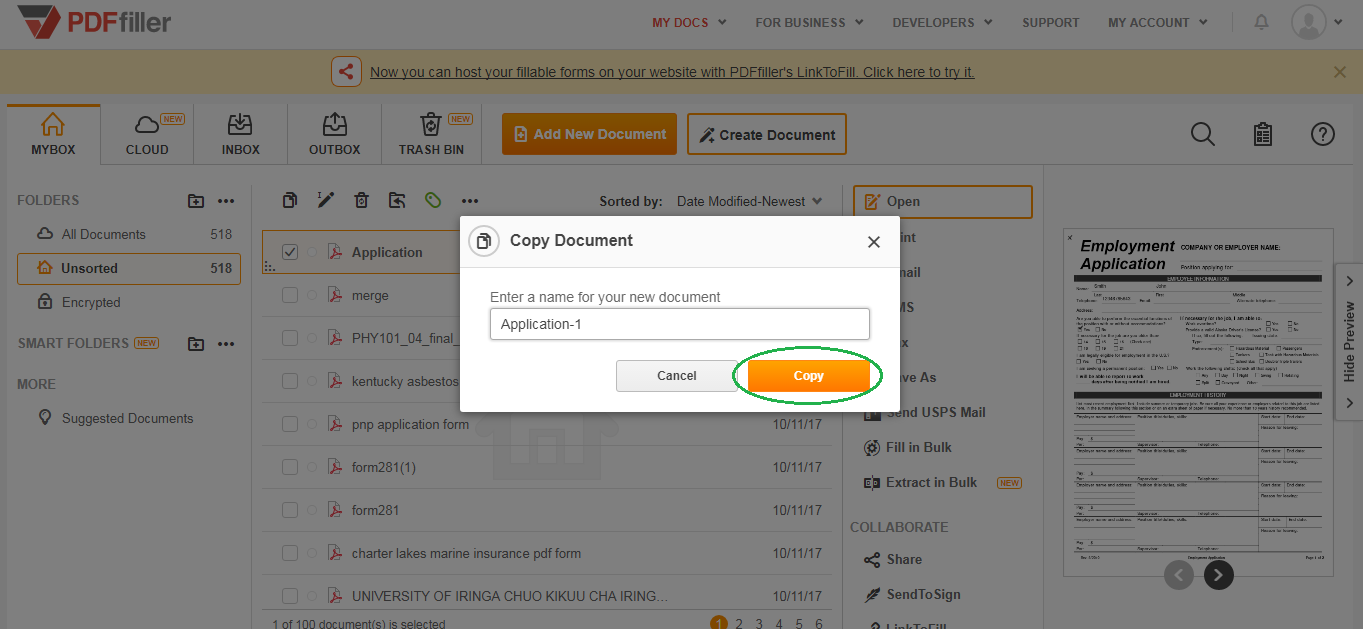
|
Ce graphique représente une liste partielle des fonctionnalités disponibles dans pdfFiller, Google Drive
|
 |
Google Drive |
|---|---|---|
| Nouveau créateur de formulaires et de documents | ||
| Modifier le PDF | ||
| Remplissez en ligne | ||
| Inscrivez-vous en ligne | ||
| Convertisseur PDF | ||
| Télécopie en ligne | ||
| Suivre les documents envoyés |
Revue vidéo sur la façon de diviser un PDF en ligne dans Google Drive
Comment diviser un PDF en ligne dans Google Drive
Le fractionnement d'un fichier PDF peut être facilement effectué à l'aide de la fonctionnalité Split PDF Online de Google Drive. Suivez ces étapes simples pour diviser vos fichiers PDF :
En suivant ces étapes, vous pouvez facilement diviser vos fichiers PDF à l'aide de la fonctionnalité Split PDF Online de Google Drive. Profitez de la commodité d'organiser vos documents PDF en fichiers plus petits et plus faciles à gérer !
Ce que nos clients pensent de pdfFiller















