Remplissage automatique d'un PDF à partir d'Excel - Wondershare (PDFelement) Gratuit
Découvrez la simplicité du traitement des PDF en ligne
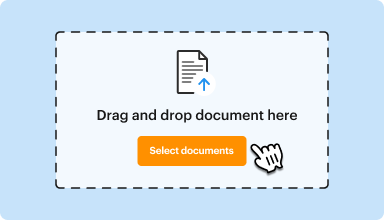
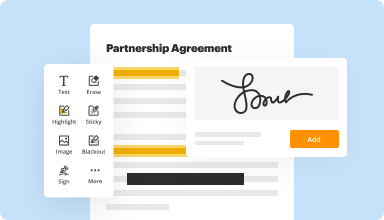
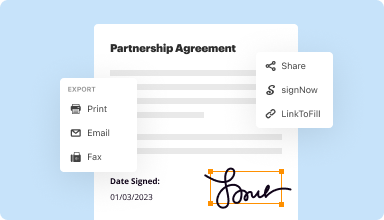
Passez de Wondershare (PDFelement) à pdfFiller en 4 étapes simples
Découvrez une gestion de PDF sans effort avec la meilleure alternative à Wondershare (PDFelement)

Créer et modifier des PDF

Remplir des formulaires PDF

Créer des documents remplissables

Enregistrer des modèles réutilisables

Obtenez des signatures électroniques

Convertir des fichiers

Stocker des documents en toute sécurité

Organiser vos PDF
La confiance des clients prouvée par des chiffres
Commencez avecet tous les‑dans‑un logiciel PDF
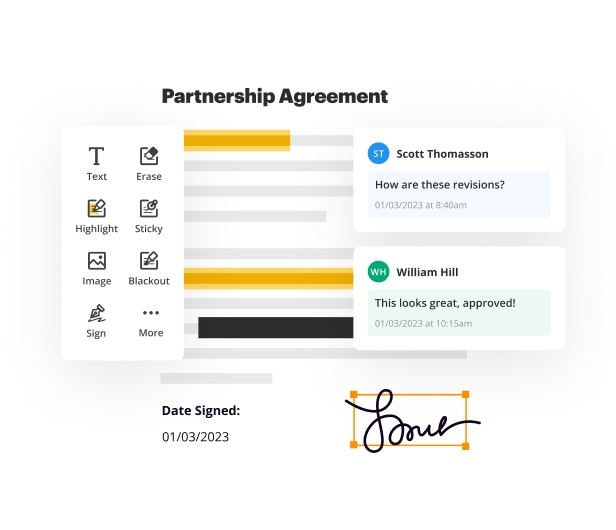









Est-il possible de remplir automatiquement un PDF avec Excel ?
Avez-vous déjà rêvé d'une solution capable de remplir un modèle PDF au lieu de le faire manuellement vous-même ? Tout le monde sait que nous passons trop de temps à copier et à saisir des informations détaillées dans des documents. Quelle serait votre réaction s’il était possible de résoudre ce problème sans effort ? Eh bien, nous avons d'excellentes nouvelles. Il est désormais possible de remplir facilement automatiquement des PDF à partir d'Excel. Vous pouvez désormais créer automatiquement des documents pré-remplis grâce à la nouvelle fonction Remplir en masse. Il crée des entrées Excel basées sur les champs du document que vous définissez.
Comment remplir automatiquement des formulaires PDF à partir d’Excel ?
Vous souhaitez remplir plus rapidement les champs à remplir d’un formulaire ? Les étapes ci-dessous vous guideront tout au long du processus et résoudront ce problème une fois pour toutes :
Comment remplir et modifier par lots un PDF à partir d'Excel ?
pdfFiller est différent et non affilié à Wonder share (élément PDF). Pour toute autre question sur les produits Wonder share (élément PDF), veuillez contacter directement Wonder share (élément PDF).
