PDF automatisch aus Excel ausfüllen - Wondershare (PDFelement) Kostenlos
Entdecken Sie die Einfachheit des Online-PDF-Verarbeitungsprozesses
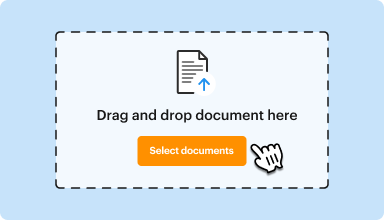
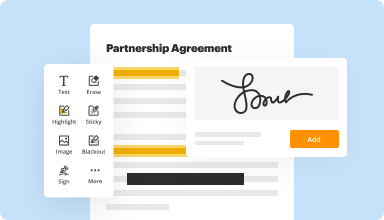
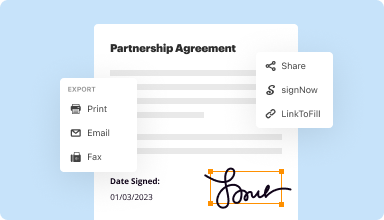
Wechsel von Wondershare (PDFelement) zu pdfFiller in 4 einfachen Schritten
Erleben Sie mühelose PDF-Verwaltung mit der besten Alternative zu Wondershare (PDFelement)

PDFs erstellen und bearbeiten

PDF-Formulare ausfüllen

Ausfüllbare Dokumente erstellen

Wiederverwendbare Vorlagen speichern

eSignaturen erhalten

Dateien konvertieren

Dokumente sicher speichern

Organisieren Sie Ihre PDFs
Kundenvertrauen durch Zahlen belegt
Beginnen Sie mitund alles‑in‑einer PDF-Software
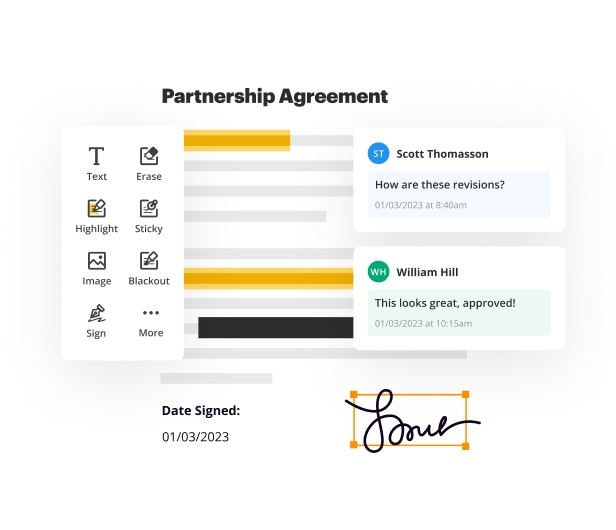









Ist es möglich, ein PDF automatisch mit Excel auszufüllen?
Haben Sie jemals von einer Lösung geträumt, die in der Lage ist, eine PDF-Vorlage auszufüllen, anstatt es manuell selbst zu tun? Jeder weiß, dass wir übermäßig viel Zeit damit verbringen, detaillierte Informationen in Dokumente zu kopieren und einzugeben. Wie wäre Ihre Reaktion, wenn es möglich wäre, dieses Problem mühelos zu lösen? Nun, wir haben großartige Neuigkeiten. Es ist jetzt möglich, PDF aus Excel einfach automatisch auszufüllen. Jetzt können Sie automatisch vorausgefüllte Dokumente mit der neuen Funktion „In großen Mengen ausfüllen“ erstellen. Es erstellt Excel-Einträge basierend auf den von Ihnen definierten Dokumentfeldern.
Wie fülle ich PDF-Formulare aus Excel automatisch aus?
Möchten Sie die ausfüllbaren Felder eines Formulars schneller ausfüllen? Die folgenden Schritte führen Sie durch den Prozess und lösen dieses Problem ein für alle Mal:
Wie fülle und bearbeite ich PDF aus Excel in großen Mengen?
pdfFiller unterscheidet sich von Wonder share (PDF-Element) und ist nicht mit ihm verbunden. Bei weiteren Fragen zu Produkten von Wonder share (PDF-Element) wenden Sie sich bitte direkt an Wonder share (PDF-Element).
