PDF automatisch invullen vanuit Excel - Wondershare (PDFelement) Gratis
Ontdek de eenvoud van het verwerken van PDF's online
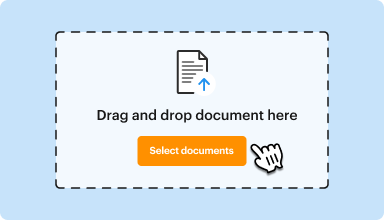
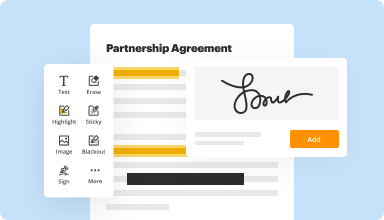
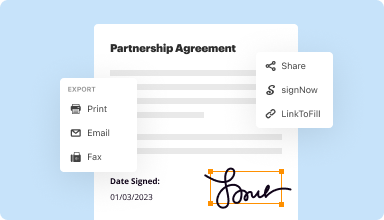
Schakel in 4 eenvoudige stappen over van Wondershare (PDFelement) naar pdfFiller
Ervaar moeiteloze PDF-beheer met het beste alternatief voor Wondershare (PDFelement)

Maak en bewerk PDF's

Vul PDF-formulieren in

Bouw invulbare documenten

Bewaar herbruikbare sjablonen

Krijg eHandtekeningen gedaan

Converteer bestanden

Bewaar documenten veilig

Organiseer je PDF's
Klantvertrouwen bewezen door cijfers
Ga aan de slag meten alle‑in‑één PDF-software
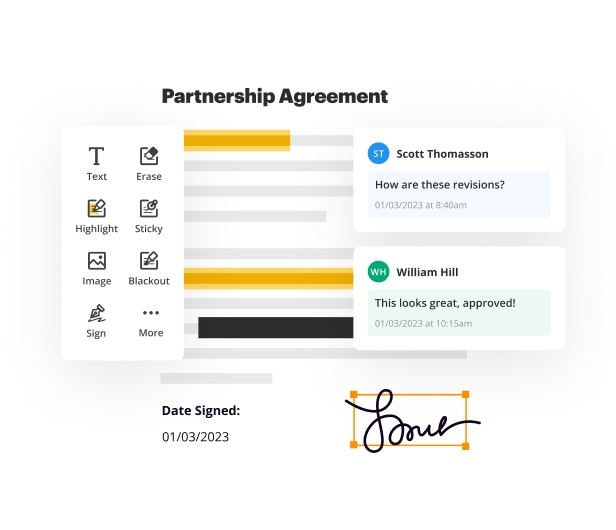









Is het mogelijk om een PDF automatisch in te vullen met Excel?
Heb je ooit gedroomd van een oplossing die in staat is om een PDF-sjabloon in te vullen in plaats van het handmatig zelf te doen? Iedereen weet dat we te veel tijd besteden aan het kopiëren en typen van gedetailleerde informatie in documenten. Wat zou je reactie zijn als het mogelijk was om dit probleem moeiteloos op te lossen? Nou, we hebben geweldig nieuws. Het is nu mogelijk om eenvoudig een PDF automatisch in te vullen vanuit Excel. Nu kun je automatisch vooraf ingevulde documenten maken met de nieuwe functie Vul in Bulk. Het maakt Excel-invoeren op basis van de documentvelden die je definieert.
Hoe vul ik PDF-formulieren automatisch in vanuit Excel?
Wil je de invulbare velden van een formulier sneller invullen? De onderstaande stappen begeleiden je door het proces en lossen deze ergernis voorgoed op:
Hoe vul en bewerk ik PDF in bulk vanuit Excel?
pdfFiller is anders dan en niet verbonden met Wonder share (PDF element). Voor verdere vragen over Wonder share (PDF element) producten neem je rechtstreeks contact op met Wonder share (PDF element).
