Supprimer le filigrane d'un PDF dans Dropbox




Les utilisateurs ont confiance pour gérer les documents sur la plateforme pdfFiller
Présentation de Supprimer le filigrane d'un PDF dans Dropbox

Principales caractéristiques:
Cas d'utilisation potentiels et avantages :
Comment cela résout votre problème :
Pour supprimer le filigrane d'un PDF dans Dropbox et importer des documents dans votre compte, cliquez sur AJOUTER NOUVEAU sur la page DOCS. Choisissez Dropbox Drive.
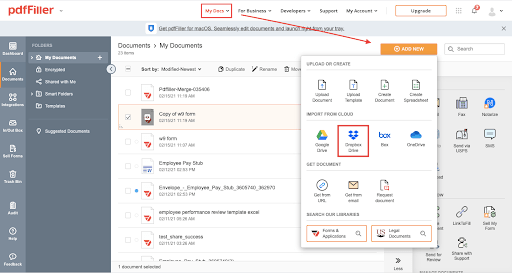
Si vous n'êtes pas connecté, cliquez sur Se connecter à Dropbox.
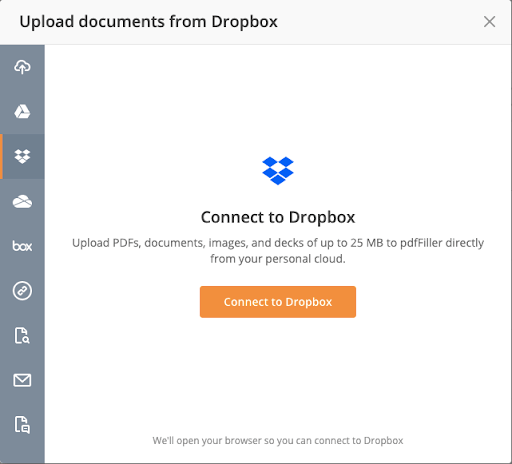
Sélectionnez les documents que vous souhaitez télécharger sur pdfFiller et cliquez sur Télécharger la sélection.
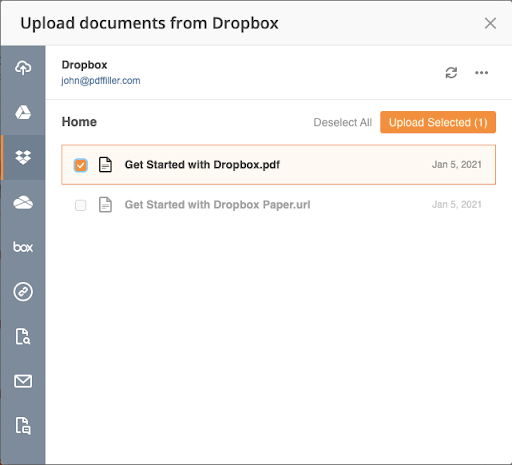
Vos documents sont maintenant importés dans pdfFiller. Vous pouvez les trouver dans le dossier Documents.
|
Ce graphique représente une liste partielle des fonctionnalités disponibles dans pdfFiller, DropBox
|
 |
DropBox |
|---|---|---|
| Nouveau créateur de formulaires et de documents | ||
| Modifier le PDF | ||
| Remplissez en ligne | ||
| Inscrivez-vous en ligne | ||
| Convertisseur PDF | ||
| Télécopie en ligne | ||
| Suivre les documents envoyés |
Comment supprimer le filigrane d'un PDF dans Dropbox
La suppression des filigranes des fichiers PDF dans Dropbox est un processus simple qui peut être effectué à l'aide du produit pdfFiller. Suivez ces instructions étape par étape pour supprimer les filigranes de vos fichiers PDF :
En suivant ces étapes simples, vous pouvez facilement supprimer les filigranes des fichiers PDF dans Dropbox à l'aide du produit pdfFiller. Profitez facilement de PDF sans filigrane !
Ce que nos clients pensent de pdfFiller
















