Wasserzeichen aus PDF in Dropbox entfernen




Benutzer vertrauen auf die Verwaltung ihrer Dokumente mit der pdfFiller-Plattform
Einführung: Wasserzeichen aus PDF in Dropbox entfernen

Hauptmerkmale:
Mögliche Anwendungsfälle und Vorteile:
Wie es Ihr Problem löst:
Um Wasserzeichen aus PDF in Dropbox zu entfernen und Dokumente in Ihr Konto zu importieren, klicken Sie auf der DOCS-Seite auf NEU HINZUFÜGEN. Wählen Sie Dropbox Drive.
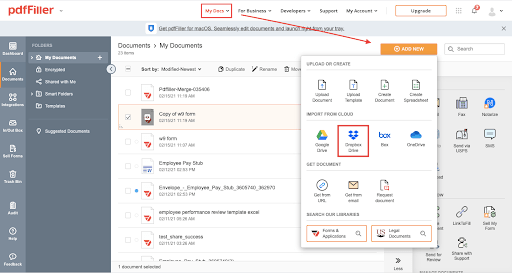
Wenn Sie nicht angemeldet sind, klicken Sie auf „Mit Dropbox verbinden“.
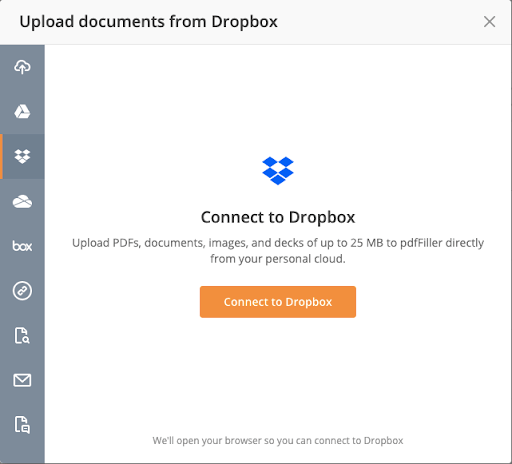
Wählen Sie die Dokumente aus, die Sie auf pdfFiller hochladen möchten, und klicken Sie auf Ausgewählte hochladen.
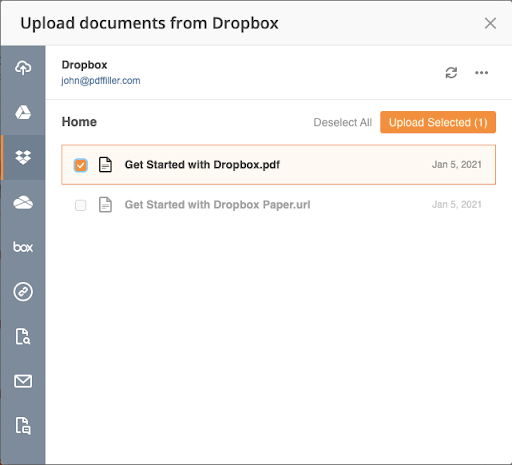
Ihre Dokumente werden nun in pdfFiller importiert. Sie finden sie im Ordner „Dokumente“.
|
Dieses Diagramm stellt eine unvollständige Liste der in pdfFiller und DropBox verfügbaren Funktionen dar
|
 |
DropBox |
|---|---|---|
| Neuer Formular- und Dokumentenersteller | ||
| PDF bearbeiten | ||
| Online ausfüllen | ||
| Unterschreiben Sie online | ||
| PDF-Konverter | ||
| Faxen Sie online | ||
| Verfolgen Sie gesendete Dokumente |
So entfernen Sie Wasserzeichen aus PDF in Dropbox
Das Entfernen von Wasserzeichen aus PDF-Dateien in Dropbox ist ein einfacher Vorgang, der mit dem Produkt pdfFiller durchgeführt werden kann. Befolgen Sie diese Schritt-für-Schritt-Anleitung, um Wasserzeichen aus Ihren PDF-Dateien zu entfernen:
Wenn Sie diese einfachen Schritte befolgen, können Sie mit dem Produkt pdfFiller ganz einfach Wasserzeichen aus PDF-Dateien in Dropbox entfernen. Genießen Sie ganz einfach PDFs ohne Wasserzeichen!
Was unsere Kunden über pdfFiller sagen
















