Remover marca d'água de PDF no Dropbox




Os usuários confiam para gerenciar documentos na plataforma pdfFiller
Apresentando Remover marca d'água de PDF no Dropbox

Características principais:
Casos de uso e benefícios potenciais:
Como isso resolve seu problema:
Para remover marca d'água de PDF no Dropbox e importar documentos para sua conta, clique em ADICIONAR NOVO na página DOCS. Escolha Dropbox Drive.
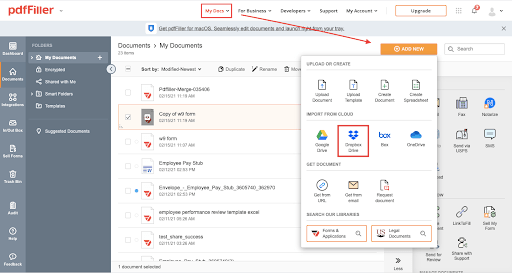
Se você não estiver conectado, clique em Conectar ao Dropbox.
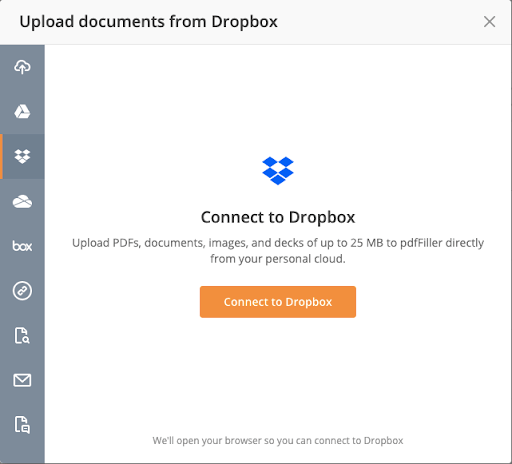
Selecione os documentos que deseja enviar para o pdfFiller e clique em Carregar selecionados.
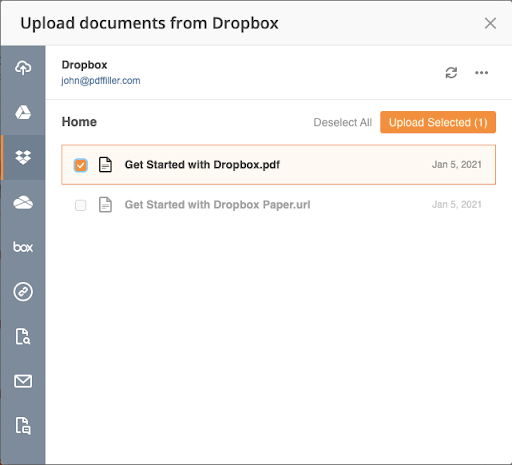
Seus documentos agora foram importados para o pdfFiller. Você pode encontrá-los na pasta Documentos.
|
Este gráfico representa uma lista parcial de recursos disponíveis em pdfFiller, DropBox
|
 |
DropBox |
|---|---|---|
| Novo Formulário e Criador de Documentos | ||
| Editar PDF | ||
| Preencher on-line | ||
| Assine on-line | ||
| Conversor de PDF | ||
| Fax on-line | ||
| Rastrear documentos enviados |
Como remover marca d'água de PDF no Dropbox
Remover marcas d’água de arquivos PDF no Dropbox é um processo simples que pode ser feito usando o produto pdfFiller. Siga estas instruções passo a passo para remover marcas d'água de seus arquivos PDF:
Seguindo estas etapas simples, você pode remover facilmente marcas d'água de arquivos PDF no Dropbox usando o produto pdfFiller. Desfrute de PDFs sem marcas d'água com facilidade!
O que os nossos clientes dizem sobre o pdfFiller
















