Eliminar marca de agua de PDF en Dropbox




Los usuarios confían en administrar documentos en la plataforma pdfFiller
Presentamos Eliminar marca de agua de PDF en Dropbox

Características clave:
Posibles casos de uso y beneficios:
Cómo resuelve su problema:
Para eliminar la marca de agua de un PDF en Dropbox e importar documentos a su cuenta, haga clic en AGREGAR NUEVO en la página DOCS. Elige Dropbox Drive.
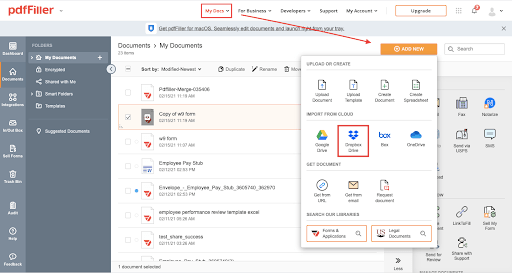
Si no has iniciado sesión, haz clic en Conectar a Dropbox.
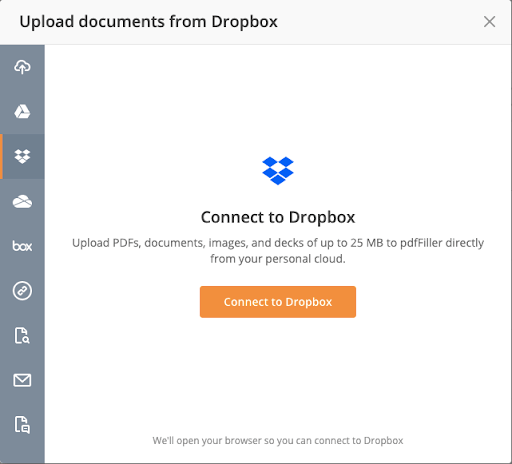
Seleccione los documentos que desea cargar en pdfFiller y haga clic en Cargar seleccionados.
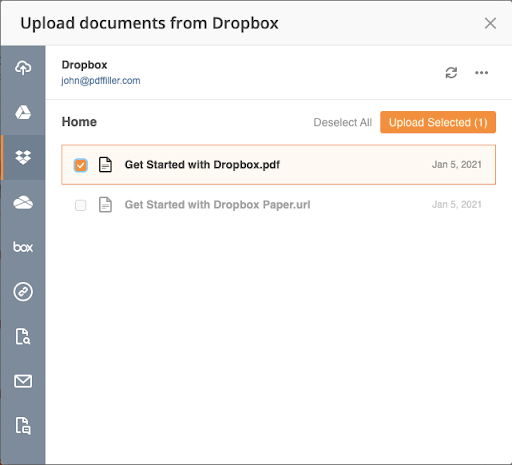
Sus documentos ahora están importados a pdfFiller. Puede encontrarlos en la carpeta Documentos.
|
Este cuadro representa una lista parcial de las funciones disponibles en pdfFiller, DropBox
|
 |
DropBox |
|---|---|---|
| Nuevo creador de formularios y documentos | ||
| Editar PDF | ||
| Rellenar en línea | ||
| Regístrate en línea | ||
| Convertidor de PDF | ||
| Fax en línea | ||
| Seguimiento de documentos enviados |
Cómo eliminar la marca de agua de un PDF en Dropbox
Eliminar marcas de agua de archivos PDF en Dropbox es un proceso sencillo que se puede realizar utilizando el producto pdfFiller. Siga estas instrucciones paso a paso para eliminar marcas de agua de sus archivos PDF:
Si sigue estos sencillos pasos, puede eliminar fácilmente las marcas de agua de los archivos PDF en Dropbox utilizando el producto pdfFiller. ¡Disfruta de archivos PDF sin marcas de agua con facilidad!
Qué dicen nuestros clientes sobre pdfFiller
















