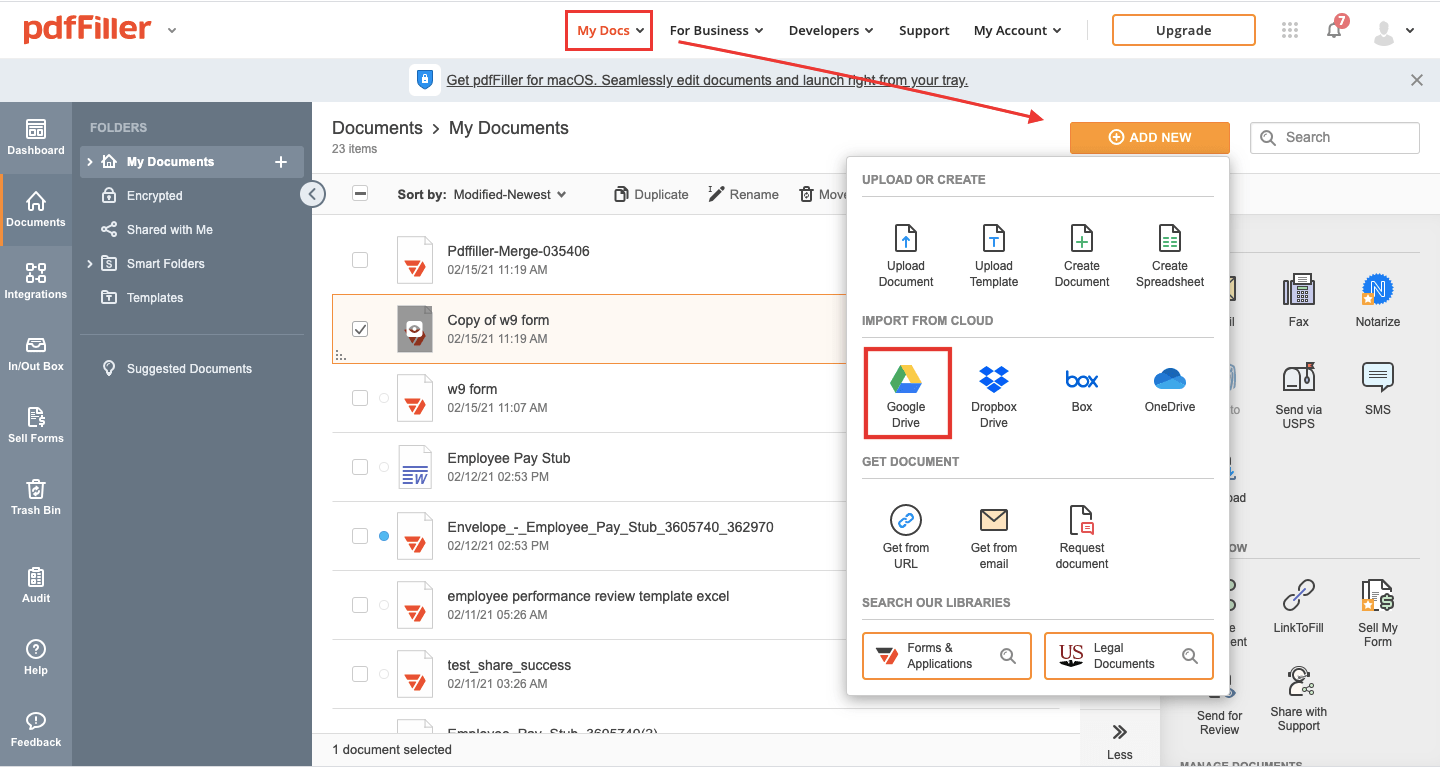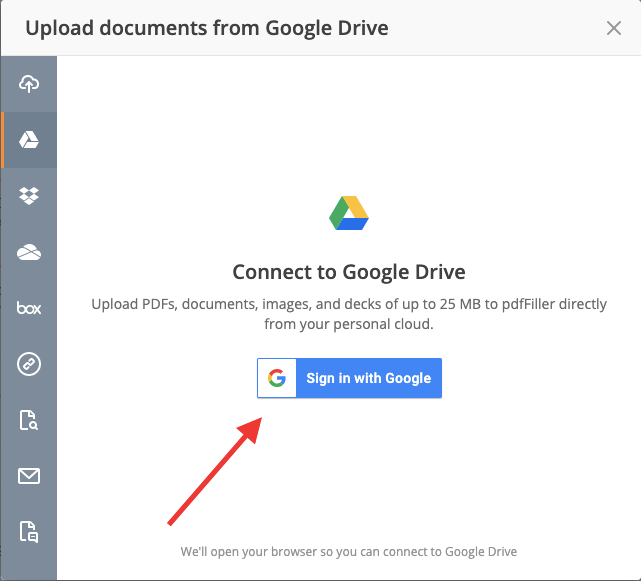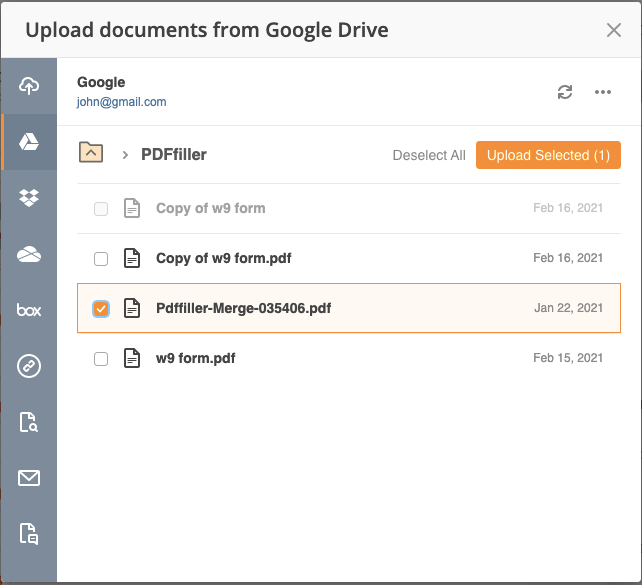Notarizzare un documento per la firma in Google Drive Gratuito
Scopri la semplicità del trattamento dei PDF online









Ogni strumento PDF di cui hai bisogno per ottenere documenti senza carta

Crea e modifica PDF

Compila e firma moduli PDF

Organizza e converti PDF

Raccogli dati e approvazioni

Esporta documenti con facilità

Archivia documenti in modo sicuro
La fiducia dei clienti in numeri
Perchè scegliere la nostra soluzione di PDF?
Editor PDF in cloud
Top-rated per facilità d'uso
Servizio al cliente di produzione
Cosa dicono i nostri clienti su pdfFiller
Notarizzare un documento per la firma in Google Drive
Notarizzare un documento per la firma in Google Drive semplifica il processo di ottenimento di firme importanti garantendo che i tuoi documenti rimangano organizzati e accessibili.
Caratteristiche principali
Possibili casi d'uso e benefici
Questa funzione affronta le sfide comuni nella gestione dei documenti fornendo un modo semplice per notarizzare senza lasciare Google Drive. Puoi ottenere firme rapidamente, ridurre il rischio di documenti persi e mantenere tutti i tuoi registri in un'unica posizione affidabile. Lasciaci aiutarti a semplificare il tuo processo di gestione dei documenti oggi.
Editor PDF Online: Prova Senza Rischi

Come notarizzare un documento per la firma in Google Drive
Notarizzare un documento per la firma in Google Drive è un processo semplice e conveniente. Segui questi passaggi per iniziare:
Notarizzare un documento in Google Drive con pdfFiller è un modo sicuro ed efficiente per garantire l'autenticità e la legalità della tua documentazione importante. Segui questi passaggi e goditi la comodità della notarizzazione online!
Per le FAQ di pdfFiller
Recensione Video su Come Notarizzare un Documento per la Firma in Google Drive
#1 usabilità in base a G2