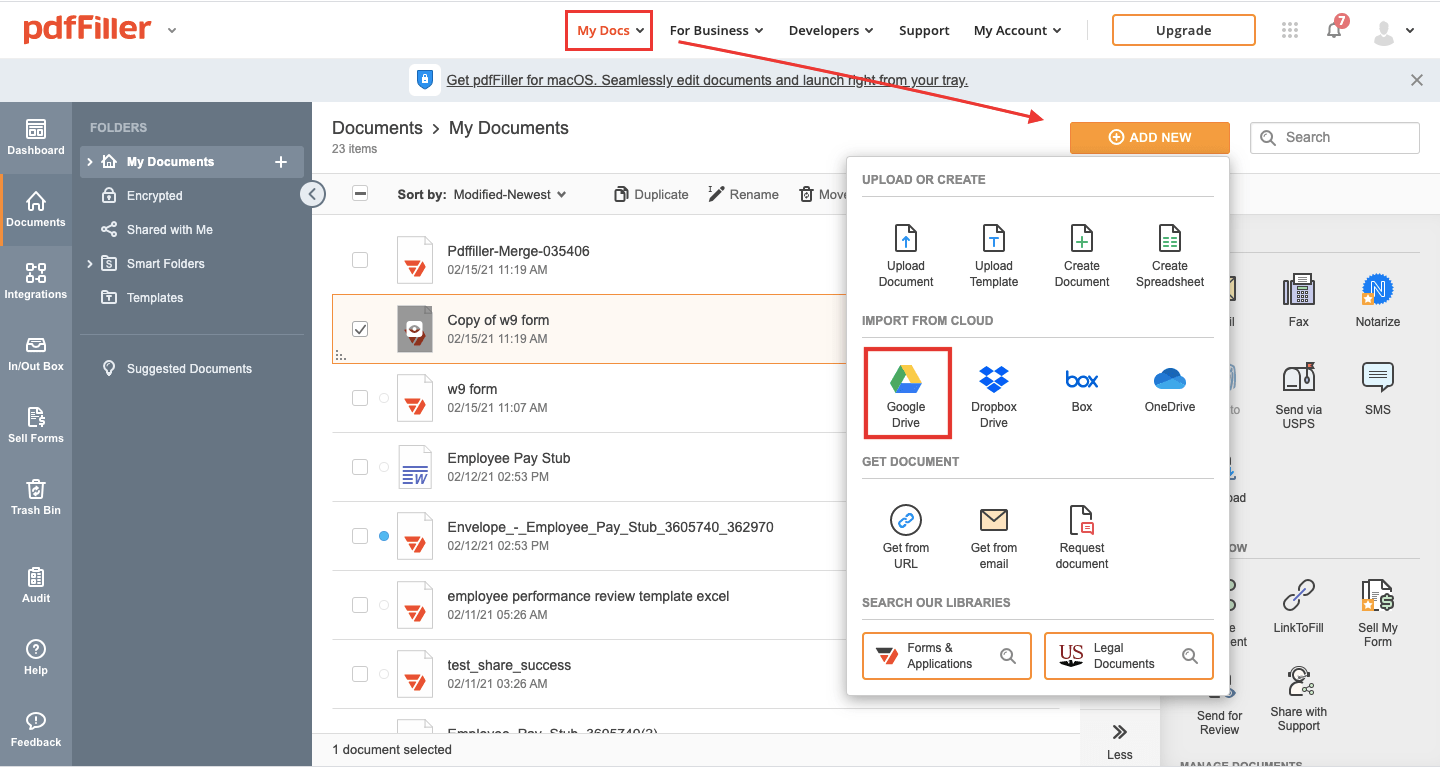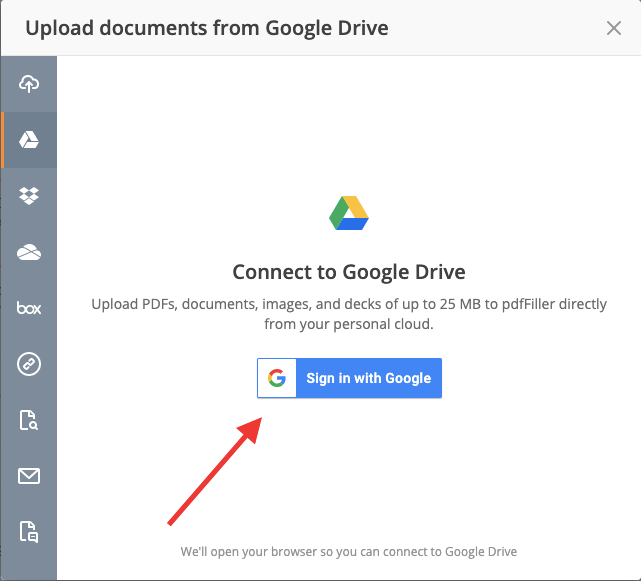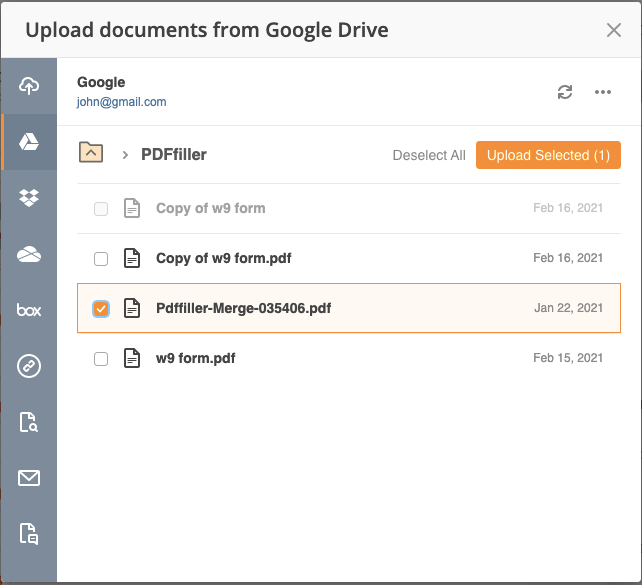Een document notariëren voor ondertekening in Google Drive Gratis
Ontdek de eenvoud van het verwerken van PDF's online









Elk PDF-hulpmiddel dat u nodig heeft om documenten papierloos af te ronden

PDF's maken en bewerken

Vul PDF-formulieren in en onderteken ze

Organiseer en converteer PDF's

Gegevens en goedkeuringen verzamelen

Exporteer documenten eenvoudig

Documenten veilig opslaan
Klantenvertrouwen in cijfers
waarom kiezen we onze PDF-oplossing?
Cloud-natives PDF-editor
Top-rated voor gebruiksgemak
Ledernde klantenservice
Wat onze klanten zeggen over pdfFiller
Een Document Notariseren voor Handtekening in Google Drive
Een document notariëren voor handtekening in Google Drive vereenvoudigt het proces van het veiligstellen van belangrijke handtekeningen, terwijl uw documenten georganiseerd en toegankelijk blijven.
Belangrijkste Kenmerken
Potentiële Toepassingen en Voordelen
Deze functie pakt veelvoorkomende uitdagingen in documentbeheer aan door een eenvoudige manier te bieden om te notariëren zonder Google Drive te verlaten. U kunt snel handtekeningen verkrijgen, het risico op verloren documenten verminderen en al uw gegevens op één betrouwbare locatie houden. Laat ons u helpen uw documentafhandelingsproces vandaag te vereenvoudigen.
Pdf Editor Online: Probeer zonder risico

Hoe een document te notariëren voor handtekening in Google Drive
Een document laten notariëren voor handtekening in Google Drive is een eenvoudig en handig proces. Volg deze stappen om te beginnen:
Een document laten notariëren in Google Drive met pdfFiller is een veilige en efficiënte manier om de authenticiteit en legaliteit van je belangrijke documenten te waarborgen. Volg deze stappen en geniet van het gemak van online notariëren!
Voor pdfFiller FAQs
Videobeoordeling over hoe je een document kunt notariëren voor handtekening in Google Drive
#1 gebruiksvriendelijkheid volgens G2