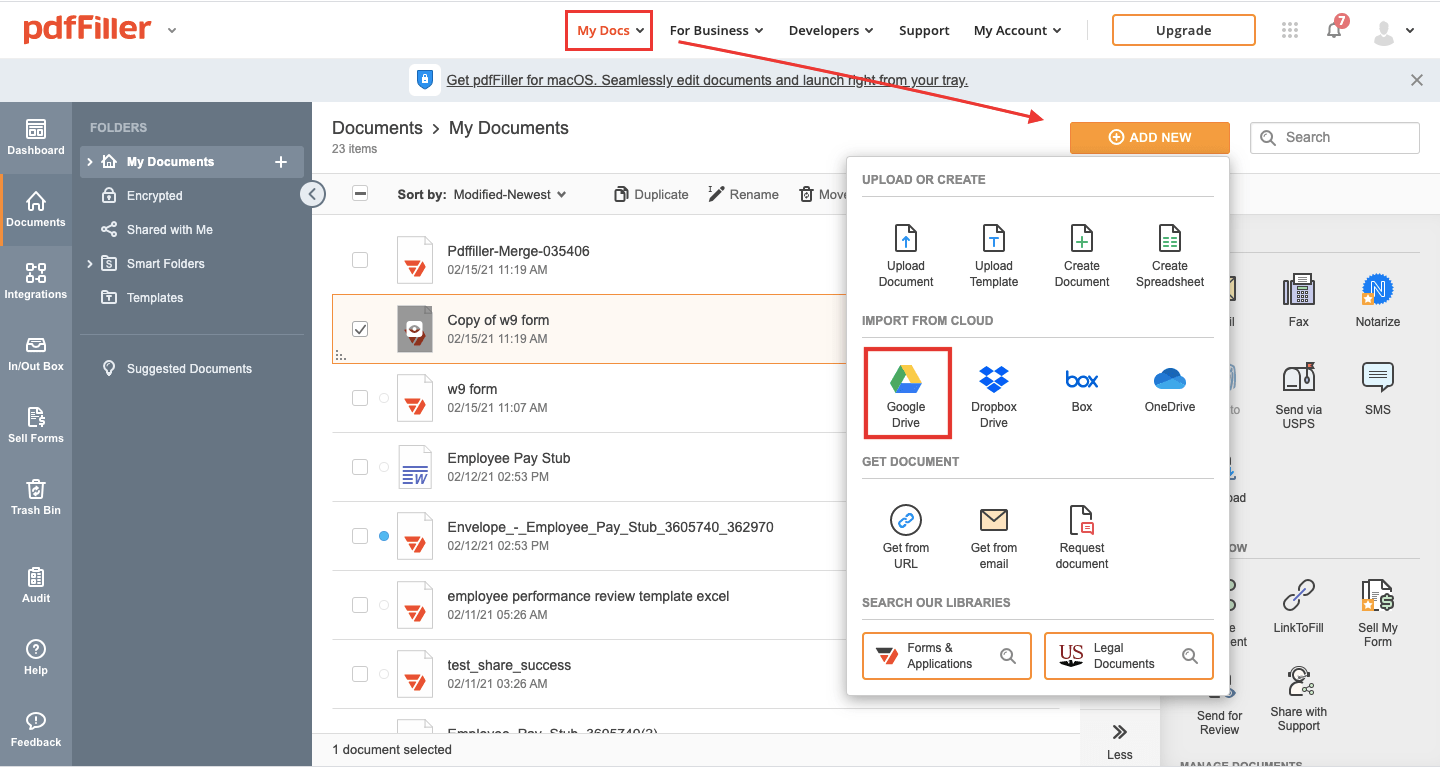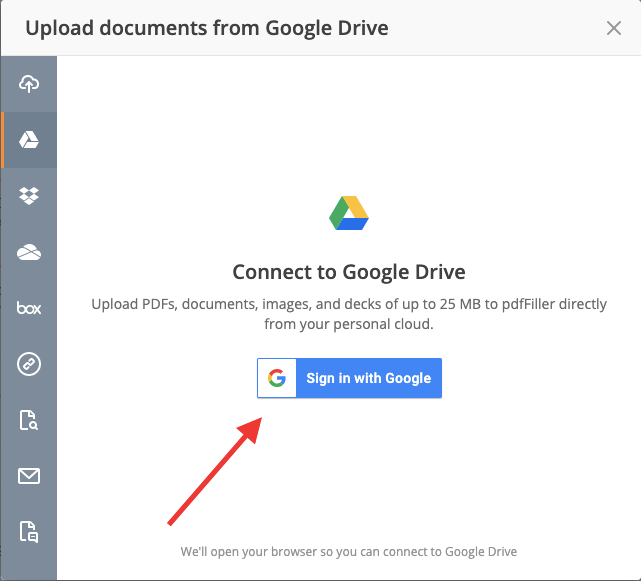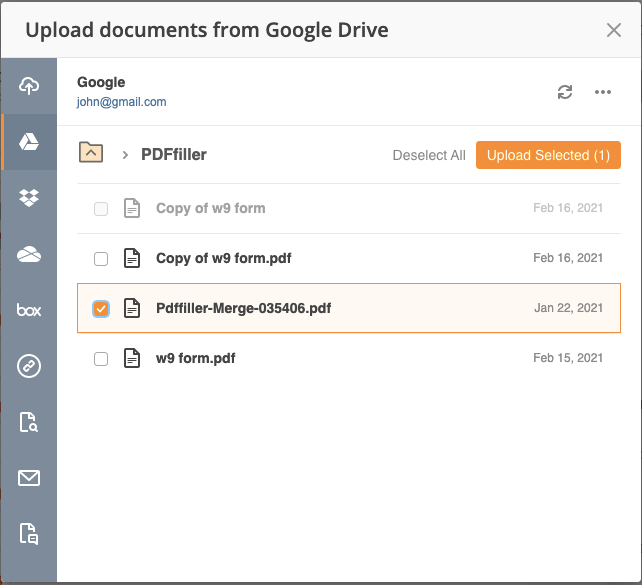Ein Dokument zur Unterzeichnung in Google Drive notariell beglaubigen Kostenlos
Entdecken Sie die Einfachheit des Online-PDF-Verarbeitungsprozesses









Jedes PDF-Tool, das Sie benötigen, um Dokumente papierlos zu erledigen

PDFs erstellen und bearbeiten

Füllen Sie PDF-Formular aus und unterschreiben Sie es

Verwalten Sie und konvertieren Sie PDFs

Daten und Genehmigungen sammeln

Exportieren Sie Dokumente mühelos

Speichere Dokumente sicher
Kundenvertrauen in Zahlen
Warum wollen Sie unsere PDF-Lösung wählen?
Cloud-natives PDF-Editor
Top-rated für einfache Verwendung
Ledernde Kundenservice
Was unsere Kunden über pdfFiller sagen
Ein Dokument zur Unterschrift in Google Drive notariell beglaubigen
Die Beglaubigung eines Dokuments zur Unterschrift in Google Drive vereinfacht den Prozess der Sicherung wichtiger Unterschriften und sorgt dafür, dass Ihre Dokumente organisiert und zugänglich bleiben.
Hauptmerkmale
Potenzielle Anwendungsfälle und Vorteile
Dieses Feature adressiert häufige Herausforderungen im Dokumentenmanagement, indem es eine unkomplizierte Möglichkeit bietet, ohne Google Drive zu verlassen, zu beglaubigen. Sie können Unterschriften schnell erhalten, das Risiko verlorener Unterlagen reduzieren und alle Ihre Aufzeichnungen an einem zuverlässigen Ort aufbewahren. Lassen Sie uns Ihnen helfen, Ihren Dokumentenverwaltungsprozess heute zu vereinfachen.
Testen Sie den Online PDF-Editor risikofrei

Wie man ein Dokument zur Unterschrift in Google Drive notariell beglaubigt
Die Beglaubigung eines Dokuments zur Unterschrift in Google Drive ist ein einfacher und bequemer Prozess. Befolgen Sie diese Schritte, um zu beginnen:
Die Beglaubigung eines Dokuments in Google Drive mit pdfFiller ist eine sichere und effiziente Möglichkeit, die Authentizität und Rechtmäßigkeit Ihrer wichtigen Unterlagen zu gewährleisten. Befolgen Sie diese Schritte und genießen Sie die Bequemlichkeit der Online-Beglaubigung!
FAQs über pdfFiller
Videoüberprüfung zur Notarisierung eines Dokuments zur Unterschrift in Google Drive
#1 Benutzbarkeit nach G2