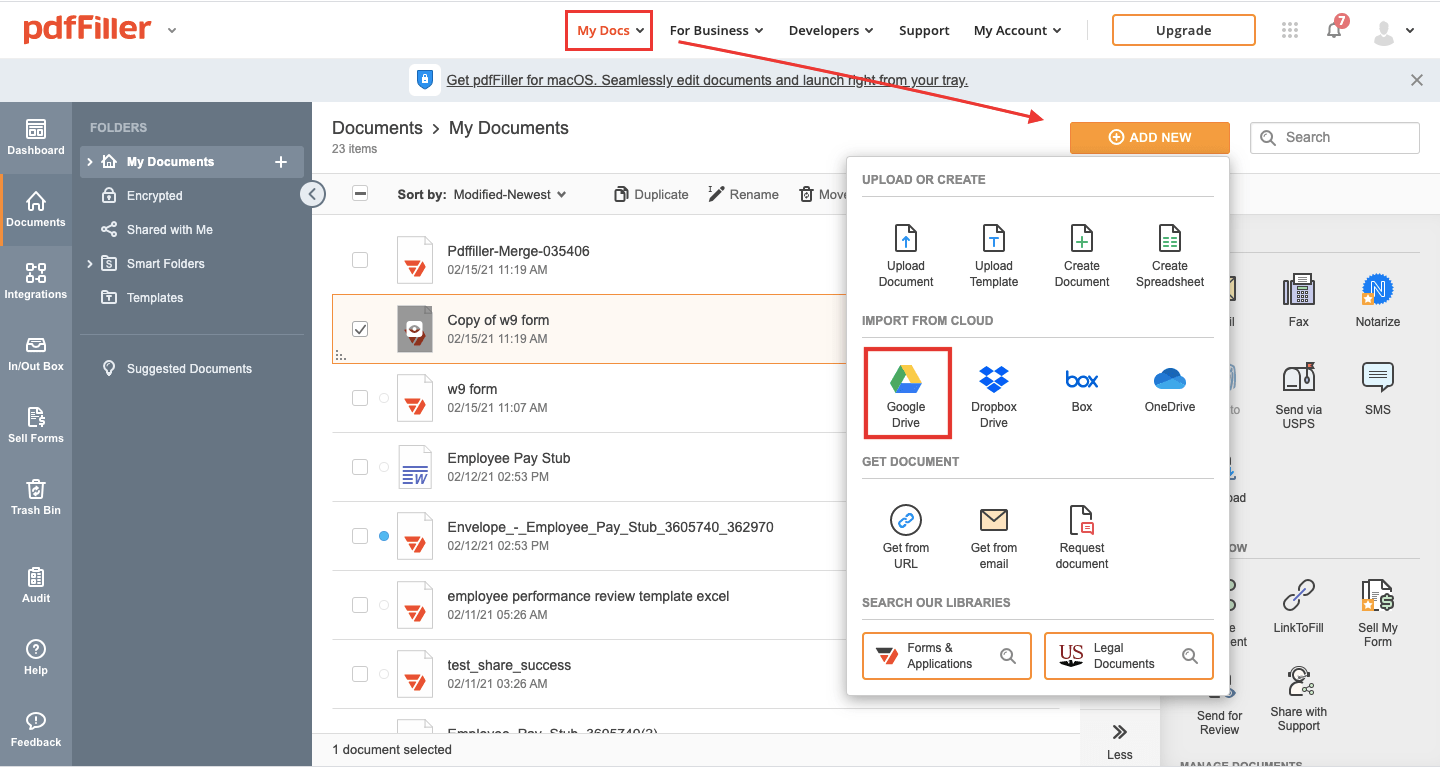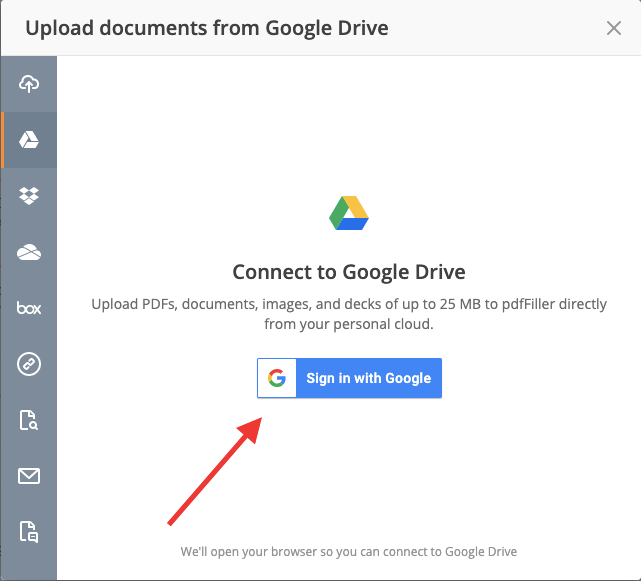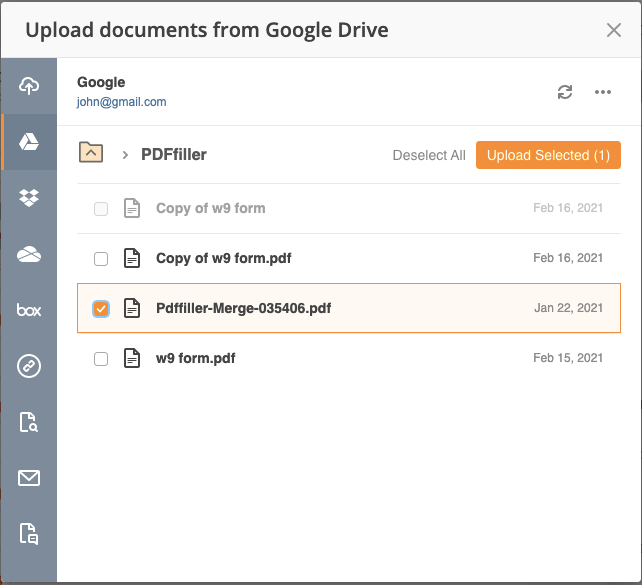Notarizar un documento para firmarlo en Google Drive Gratis
Descubre la facilidad de procesamiento de PDFs en línea









Cada herramienta de PDF que necesita para obtener documentos hechos sin papel

Crear y editar PDFs

Complete y firme formularios PDF

Organice y convierta PDFs

Recopile datos y aprobaciones

Exporte documentos con facilidad

Almacene documentos de forma segura
La confianza del cliente en números
¿Por qué elegir nuestra solución de PDF?
Editor PDF en la nube
Top-rated para facilidad de uso
Servicio al cliente de industria líder
Qué dicen nuestros clientes sobre pdfFiller
Notarizar un documento para firmarlo en Google Drive
Simplifique el proceso de certificación notarial de documentos con la función Notarizar un documento para firma en Google Drive. Dígale adiós a la molestia de imprimir, escanear y enviar por correo documentos importantes. Ahora puede certificar documentos de forma segura directamente desde su cuenta de Google Drive.
Características clave
Posibles casos de uso y beneficios
Con la función Notarizar un documento para firma en Google Drive, puede resolver el problema del cliente de la engorrosa y lenta certificación de documentos ante notario. Al proporcionar un proceso fluido y seguro dentro del entorno familiar de Google Drive, los usuarios pueden certificar documentos fácilmente ante notario, ahorrar tiempo y garantizar la validez legal de sus registros importantes. Ya sea para fines legales, comerciales o personales, esta función ofrece una solución conveniente y eficiente para todas las necesidades de notarización.
Editor de PDF en línea: pruébalo sin riesgos

Cómo certificar ante notario un documento para firmarlo en Google Drive
Legalizar un documento para firmarlo en Google Drive es un proceso simple y conveniente. Siga estos pasos para comenzar:
Legalizar un documento en Google Drive con pdfFiller es una forma segura y eficiente de garantizar la autenticidad y legalidad de su documentación importante. ¡Siga estos pasos y disfrute de la comodidad de la notarización en línea!
Para las preguntas frecuentes de pdfFiller
Revisión en video sobre cómo certificar ante notario un documento para firmarlo en Google Drive
#1 usabilidad según G2