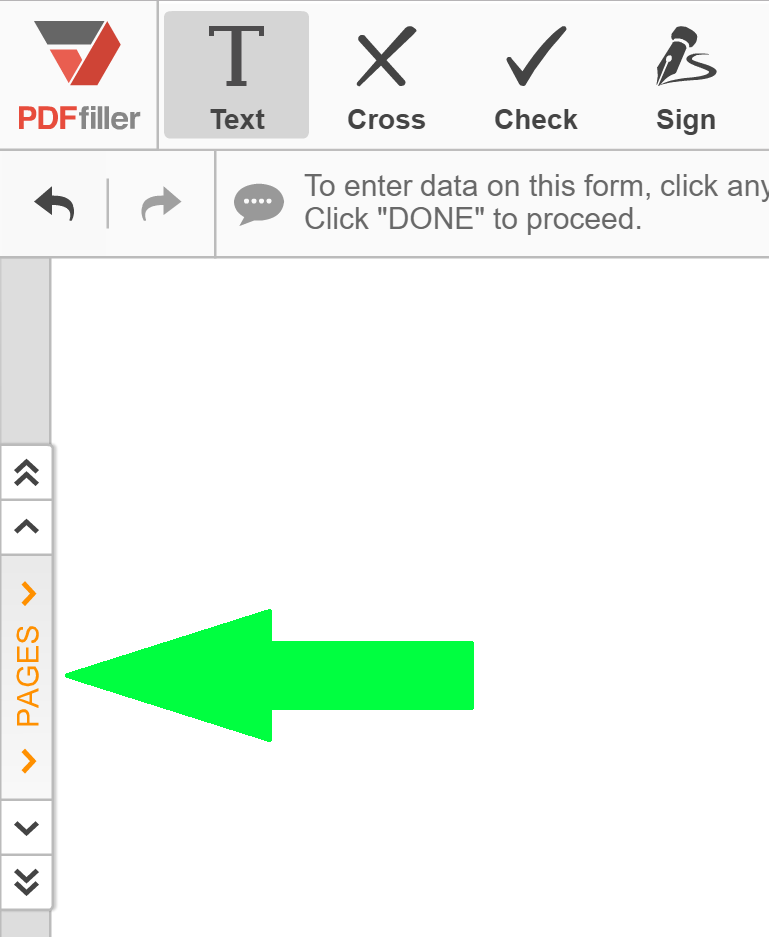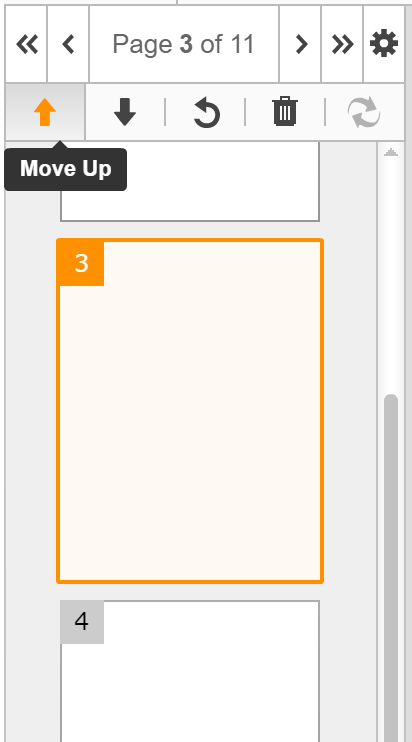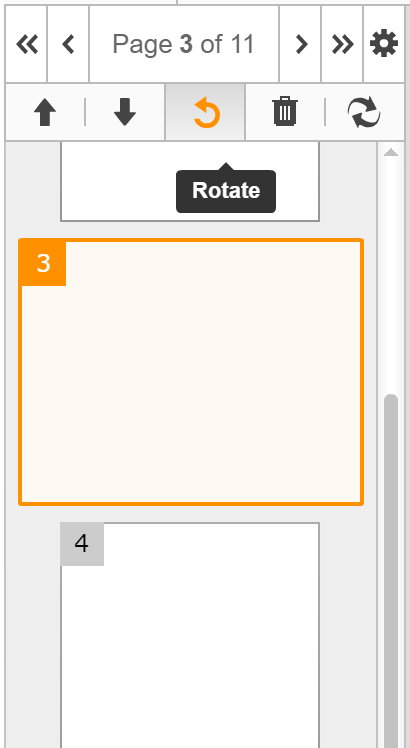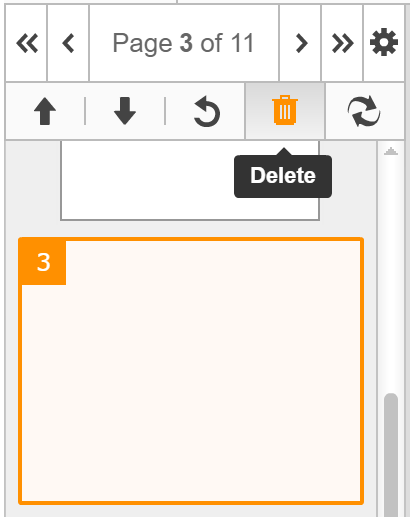PDF-Dateien verwalten Kostenlos
Legen Sie das Dokument hier ab, um es hochzuladen
Bis zu 100 MB für PDF und bis zu 25 MB für DOC, DOCX, RTF, PPT, PPTX, JPEG, PNG, JFIF, XLS, XLSX oder TXT
Hinweis: Integration, die auf dieser Webseite beschrieben wird, ist möglicherweise vorübergehend nicht verfügbar.
0
Ausgefüllte Formulare
0
Signierte Formulare
0
Gesendete Formulare
Entdecken Sie die Einfachheit des Online-PDF-Verarbeitungsprozesses
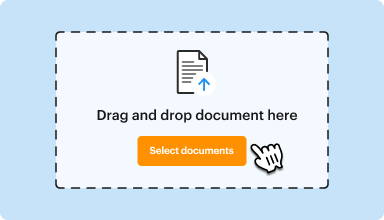
Hochladen Sie Ihr Dokument in Sekunden
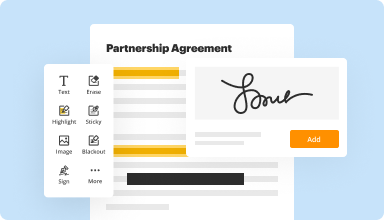
Füllen Sie Ihr PDF aus, bearbeiten oder unterschreiben Sie es ohne Probleme
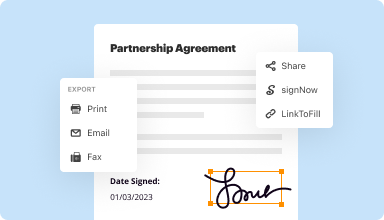
Laden Sie, exportieren oder teilen Sie Ihre bearbeitete Datei sofort
Bestbewertete PDF-Software, ausgezeichnet für ihre Benutzerfreundlichkeit, leistungsstarken Funktionen und tadellosen Support






Jedes PDF-Tool, das Sie benötigen, um Dokumente papierlos zu erledigen
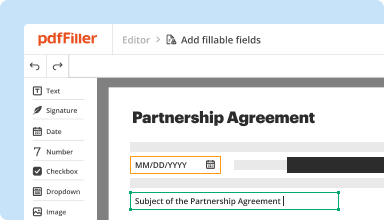
PDFs erstellen und bearbeiten
Erstellen Sie neue PDFs von Grund auf oder verwandeln Sie vorhandene Dokumente in wiederverwendbare Vorlagen. Tippen Sie überall auf einem PDF, schreiben Sie den ursprünglichen PDF-Inhalt neu, fügen Sie Bilder oder Grafiken ein, schwärzen Sie sensible Details und heben Sie wichtige Informationen mit einem intuitiven Online-Editor hervor.
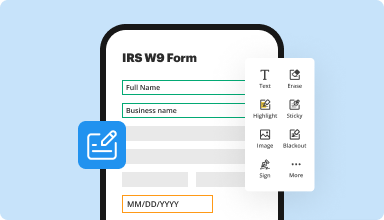
Füllen Sie PDF-Formular aus und unterschreiben Sie es
Verabschieden Sie sich von fehleranfälligem manuellen Aufwand. Füllen Sie jedes PDF-Dokument elektronisch aus – auch unterwegs. Füllen Sie mehrere PDFs gleichzeitig vorab aus oder extrahieren Sie mühelos Antworten aus ausgefüllten Formularen.
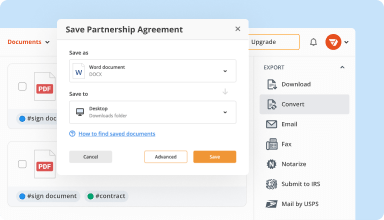
Verwalten Sie und konvertieren Sie PDFs
Fügen Sie in Sekunden Seiten in Ihren PDFs hinzu, entfernen Sie sie oder ordnen Sie sie neu. Erstellen Sie neue Dokumente, indem Sie PDFs zusammenführen oder aufteilen. Konvertieren Sie bearbeitete Dateien sofort in verschiedene Formate, wenn Sie sie herunterladen oder exportieren.

Daten und Genehmigungen sammeln
Verwandeln Sie statische Dokumente in interaktive ausfüllbare Formulare, indem Sie verschiedene Arten ausfüllbarer Felder per Drag & Drop in Ihre PDFs ziehen. Veröffentlichen Sie diese Formulare auf Websites oder teilen Sie sie über einen direkten Link, um Daten zu erfassen, Unterschriften zu sammeln und Zahlungen anzufordern.

Exportieren Sie Dokumente mühelos
Teilen, per E-Mail senden, drucken, faxen oder laden Sie bearbeitete Dokumente in nur wenigen Klicks herunter. Exportieren und importieren Sie Dokumente schnell von beliebten Cloud-Speicherdiensten wie Google Drive, Box und Dropbox.
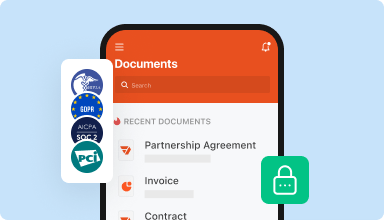
Speichere Dokumente sicher
Speichern Sie eine unbegrenzte Anzahl von Dokumenten und Vorlagen sicher in der Cloud und greifen Sie von jedem Ort oder Gerät darauf zu. Fügen Sie Dokumenten eine zusätzliche Schutzebene hinzu, indem Sie sie mit einem Passwort sperren, in verschlüsselten Ordnern ablegen oder eine Benutzerauthentifizierung anfordern.
Kundenvertrauen in Zahlen
64M+
Weltweit Benutzer
4.6/5
Durchschnittliche Benutzerbewertung
4M
PDFs pro Monat bearbeitet
9 min
Durchschnittliche Zeit, um ein PDF zu erstellen und zu bearbeiten
Schließen Sie sich 64+ Millionen Menschen an, die papierlose Workflows nutzen, um die Produktivität zu steigern und Kosten zu senken
Warum wollen Sie unsere PDF-Lösung wählen?
Cloud-natives PDF-Editor
Greifen Sie von überall auf leistungsstarke PDF-Tools sowie auf Ihre Dokumente und Vorlagen zu. Keine Installation erforderlich.
Top-rated für einfache Verwendung
Erstellen, bearbeiten und füllen Sie PDF-Dokumente schneller mit einer intuitiven Benutzeroberfläche, die nur Minuten dauert, um sie zu beherrschen.
Ledernde Kundenservice
Genießen Sie die Ruhe mit einem preisgekrönten Kundensupport-Team, das immer erreichbar ist.
Was unsere Kunden über pdfFiller sagen
Sehen Sie selbst, indem Sie die Rezensionen über die beliebtesten Ressourcen lesen:
PDFfiller was intuitively simple to use in creating an important document. I had difficulty erasing some text I accidentally superimposed onto my document and the recipient who ultimately got the PDF I created could not open it. Also disappointing was the fact that I didn't realize I had to pay a tidy subscription price until after I completed my document and tried to send it off (and save it). That all led to an initially horrible review.
But, I have to say that my experience with PDFfiller and Elie, the rep I dealt with, revised my entire experience. Not only did Elie help resolve the problems in a very timely fashion, I received a refund! PDFfiller seems dedicated to provide the user an efficient product and the customer service is the best I've seen with any internet-based business. Elie is a great ambassador for the business and she really follows through with her promises! I never expected that. They are also going to revise some aspects of the user interface to ensure proper notice of expense and conditions of subscription. I will certainly use PDFfiller in the future!
2015-06-08
It was easy to use, my one complaint would be exporting one document at a time was time consuming. Wish I could have selected all documents to export one time.
2017-05-05
I feel like being able to do this (fill in forms) is almost a miracle. But like with most good things you have to practice, which I will be happy to do. Thank you.
I am about to try a "big" project: i.e. preparing a Pre-printed PDF format Quit Claim Deed. If PDFfiller doesn't work I will have to invest in a typewriter. I'll update this again if I can when I have finished.
2020-02-26
The easiest way to fill out documents
PDFfiller changed how i started sending out documents. It is extremely user friendly and efficient. We are almost completely paper less.
Like anything else, figuring out everything I was capable of was confusing. However, once i started, it became so much easier than any other PDF changer I have ever used.
2018-12-04
Surprised I had signed up for a year
It worked as I expected. Only needed it to print once but ended up using it twice. Not sure when I will need it again
Not sure if I can cancel or if it is automatically renewed. May never use again so I hope I will get a message that I can continue or decline.
2017-11-15
Great editing. Could use some better freehand options
All the editin options are just soooooo practical and useful. i really get work done fast.
a better handwritting option would be amazing though. the current one is too choppy
2023-04-20
My printing is horrible. This allow me to fill out legal forms without having to do them over and over. I will say getting the cursor right where you needed it was difficult.
2021-10-18
I think this is a very good software. It is easy to fill and sign a document or to create your own. I am having some trouble finding a document that I started and did not finish. And I would like to learn everything that it offers.
2020-12-07
Excellent product
Excellent product. Easy to use and much better than the others that I have used. Has been very helpful especially when needing to copy info over and so on.
2020-08-04
Verwalten Sie PDF-Dateien mühelos mit unserem Feature
Sind Sie es leid, mit unorganisierten PDF-Dateien zu kämpfen? Unsere Funktion zum Verwalten von PDF-Dateien ist hier, um Ihr Leben einfacher zu machen!
Hauptmerkmale:
Fügen Sie mehrere PDF-Dateien einfach zu einem praktischen Dokument zusammen
Teilen Sie große PDFs in kleinere, handlichere Dateien auf
Konvertieren Sie PDFs in verschiedene Dateiformate wie Word oder Excel
Mögliche Anwendungsfälle und Vorteile:
Optimieren Sie Ihren Dokumentenverwaltungsprozess
Sparen Sie Zeit, indem Sie schnell die benötigten PDF-Dateien finden und darauf zugreifen
Gewährleisten Sie Vertraulichkeit und Sicherheit, indem Sie sensible Dokumente sicher verwalten
Mit unserer Funktion zum Verwalten von PDF-Dateien verabschieden Sie sich von den Schwierigkeiten im Umgang mit PDFs und begrüßen einen effizienteren und organisierten Arbeitsablauf!
So verwenden Sie die Funktion "PDF-Dateien verwalten" in pdfFiller
Die Funktion PDF-Dateien verwalten in pdfFiller ermöglicht es Ihnen, Ihre PDF-Dokumente einfach zu organisieren und zu bearbeiten. Befolgen Sie diese Schritte, um das Beste aus dieser Funktion herauszuholen:
01
Melden Sie sich bei Ihrem pdfFiller-Konto an. Wenn Sie kein Konto haben, können Sie sich kostenlos registrieren.
02
Nachdem Sie sich angemeldet haben, klicken Sie oben auf der Seite auf die Registerkarte 'Meine Formulare'.
03
In der linken Seitenleiste sehen Sie einen Abschnitt mit dem Titel 'PDF-Dateien verwalten'. Klicken Sie darauf, um die Optionen zu erweitern.
04
Um eine PDF-Datei hochzuladen, klicken Sie auf die Schaltfläche 'Hochladen'. Sie können eine Datei von Ihrem Computer auswählen oder eine von Cloud-Speicherdiensten wie Google Drive oder Dropbox importieren.
05
Nachdem Sie die PDF-Datei hochgeladen haben, können Sie verschiedene Aktionen darauf ausführen. Hier sind einige der wichtigsten Funktionen:
06
- Umbenennen: Klicken Sie auf die Schaltfläche 'Umbenennen', um Ihrer PDF-Datei einen neuen Namen zu geben. Dies kann hilfreich sein, um eine bessere Organisation zu erreichen.
07
- Verschieben: Verwenden Sie die Schaltfläche 'Verschieben', um Ihre PDF-Datei in einen anderen Ordner innerhalb Ihres pdfFiller-Kontos zu verschieben.
08
- Löschen: Wenn Sie eine PDF-Datei nicht mehr benötigen, klicken Sie einfach auf die Schaltfläche 'Löschen', um sie aus Ihrem Konto zu entfernen.
09
- Teilen: Klicken Sie auf die Schaltfläche 'Teilen', um einen teilbaren Link für Ihre PDF-Datei zu generieren. Sie können diesen Link dann an andere senden, damit sie das Dokument ansehen oder daran mitarbeiten können.
10
- Herunterladen: Um eine PDF-Datei auf Ihren Computer herunterzuladen, klicken Sie auf die Schaltfläche 'Herunterladen'. Dies ist nützlich, wenn Sie auf das Dokument offline zugreifen müssen.
11
- Vorschau: Durch Klicken auf die Schaltfläche 'Vorschau' können Sie schnell den Inhalt Ihrer PDF-Datei anzeigen, ohne sie in einem separaten Programm zu öffnen.
12
- Konvertieren: Wenn Sie Ihre PDF-Datei in ein anderes Format, wie Word oder Excel, konvertieren müssen, klicken Sie auf die Schaltfläche 'Konvertieren'. pdfFiller verarbeitet die Konvertierung und stellt Ihnen den Download-Link für die konvertierte Datei zur Verfügung.
13
Sobald Sie mit der Verwaltung Ihrer PDF-Dateien fertig sind, können Sie jederzeit über die Registerkarte 'Meine Formulare' auf sie zugreifen.
14
Das ist alles! Sie wissen jetzt, wie Sie die Funktion PDF-Dateien verwalten in pdfFiller nutzen können. Genießen Sie den Komfort und die Effizienz, die sie Ihrem Dokumentenmanagement-Workflow bringt.
Wenn Sie weitere Fragen haben oder Unterstützung benötigen, zögern Sie nicht, sich an unser Support-Team zu wenden. Wir sind hier, um zu helfen!
Wussten Sie schon?

LibreOffice Draw kann Ihnen helfen, PDF-Dateien unter Linux zu bearbeiten. Die beliebte Linux-Alternative zu Microsoft Office kann ebenfalls PDF bearbeiten. LibreOffice ist der einfachste Weg, um PDF-Dateien zu bearbeiten. Die bearbeitete PDF war im Vergleich zur Originaldatei kleiner. Die Bearbeitung funktioniert nicht bei gescannten Dokumenten.
FAQs über pdfFiller
Unten finden Sie eine Liste der häufigsten Kundenfragen. Wenn Sie keine Antwort auf Ihre Frage finden, zögern Sie nicht, uns zu kontaktieren.
Was ist, wenn ich weitere Fragen habe?
Support kontaktieren
Gibt es eine Möglichkeit, PDF-Dateien zu organisieren?
So ordnen Sie Seiten in einer PDF neu an: Öffnen Sie das Tool „Seiten organisieren“ im oberen Menü oder im rechten Bereich (Werkzeuge > Seiten organisieren). Wählen Sie ein oder mehrere Seitenminiaturen aus (die Seitennummern befinden sich darunter). Verwenden Sie Shift, um einen Seitenbereich auszuwählen. Führen Sie eine der folgenden Aktionen aus: Ziehen Sie Seiten per Drag & Drop, um die PDF-Seiten nach Ihren Wünschen neu anzuordnen. ... Speichern Sie Ihre Datei.
Wo finde ich alle meine PDF-Dateien?
Schau im Dokumente-Ordner nach. Auf Android-Geräten werden alle Dokumentdateien – einschließlich PDFs, Textdateien, CSVs und mehr – im Dokumente-Ordner gespeichert. Öffne deinen Android-App-Drawer, indem du von unten auf dem Bildschirm nach oben wischst.
Wie verwalte ich alle PDF-Dateien?
Klicken Sie mit der rechten Maustaste auf das PDF-Dokument und wählen Sie „Öffnen mit“ und „Vorschau“. Wählen Sie im Menü „Darstellung“ oben „Miniaturansichten“ – dies zeigt alle Seiten in einer Miniaturansicht an. Wählen Sie alle Seiten aus, die Sie löschen möchten (Sie können die „Befehl“-Taste gedrückt halten und mehrere Seiten auswählen, wenn nötig).
Wo finde ich PDF-Dateien auf meinem iPhone?
Ihre PDF öffnet sich und wird automatisch in der Bücher-App gespeichert. Sie können sie später im Tab Bibliothek finden....Speichern Sie einen PDF-Anhang auf Ihrem iPhone oder iPad Tippen Sie auf die PDF, um sie zu öffnen. Tippen Sie auf die Teilen-Schaltfläche . Wischen Sie nach links über die App-Symbole und tippen Sie auf Bücher. Wenn Sie Bücher nicht sehen, tippen Sie auf die Mehr-Schaltfläche. Tippen Sie dann auf Bücher.
Wie sehe ich alle PDF-Dateien?
0:27 2:13 So finden Sie alle PDFs auf Ihrem Windows-Computer - YouTube YouTube Anfang des vorgeschlagenen Clips Ende des vorgeschlagenen Clips Sie können verwenden. Aber alles, was ich tun werde, ist, dass ich schnell. Tippen Sie das Wort tippen, das mich auffordern wird, die Arten, die ich finden möchte, einzugrenzen, und wir werden es PDF-Typ nennen.
Videoüberprüfung zur Verwaltung von PDF-Dateien
#1 Benutzbarkeit nach G2
Probieren Sie die PDF-Lösung, die Ihre Zeit respektiert.