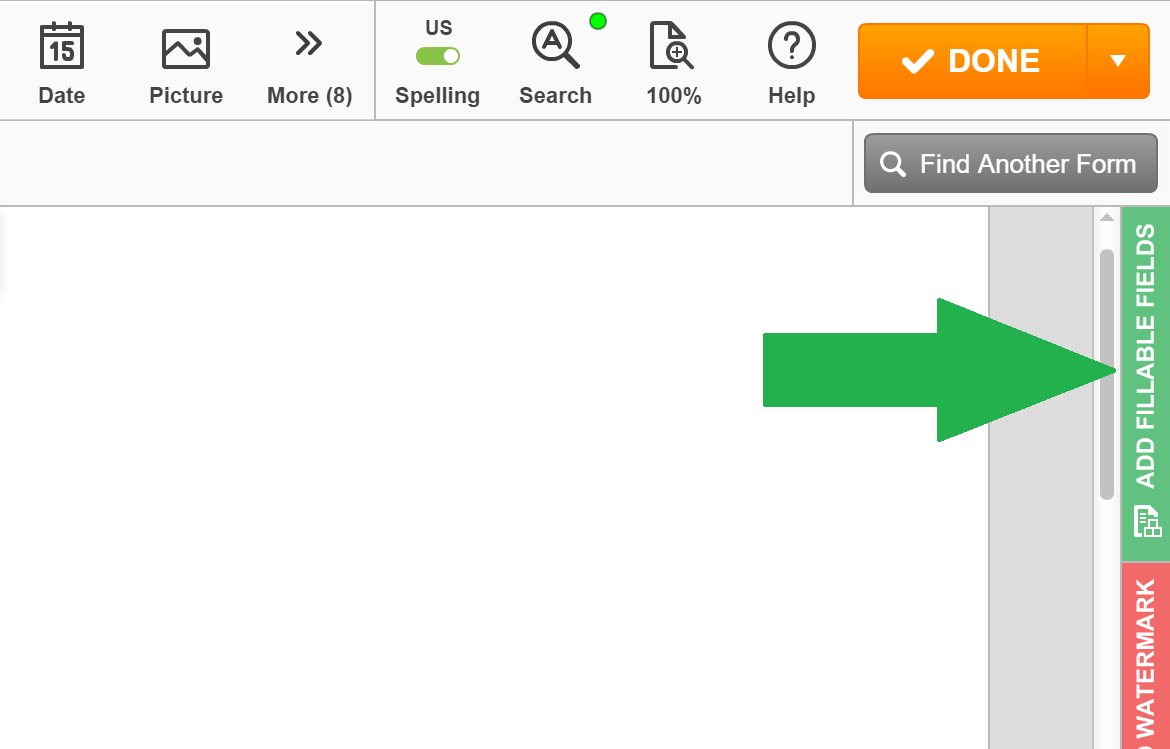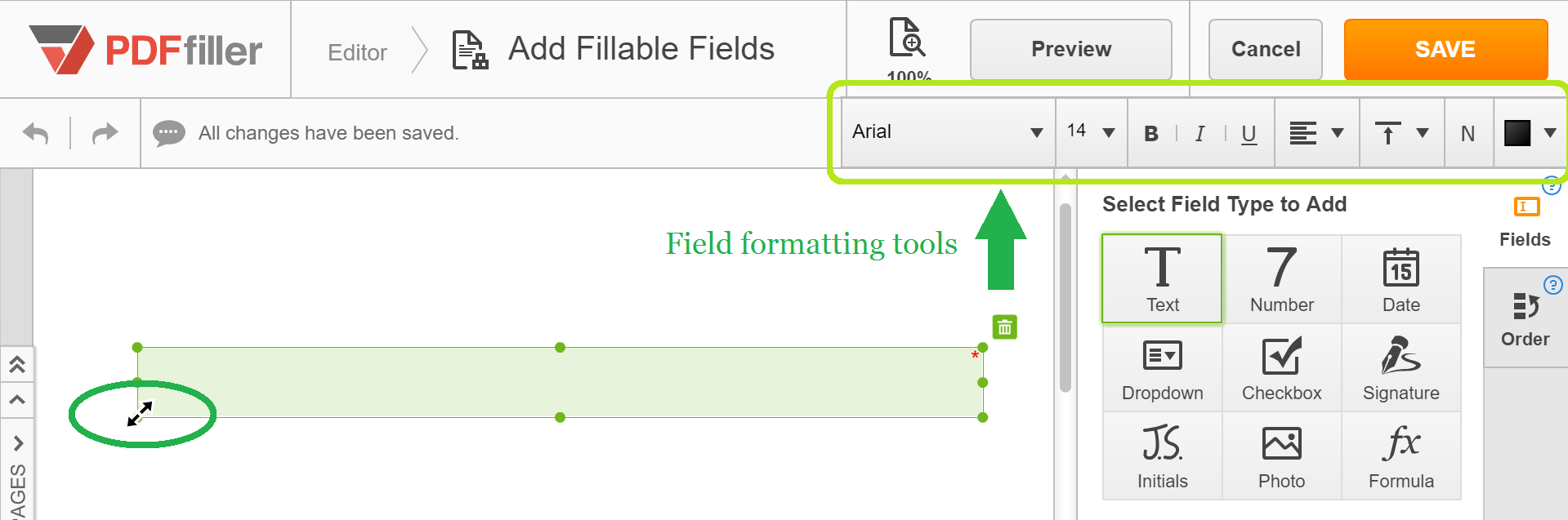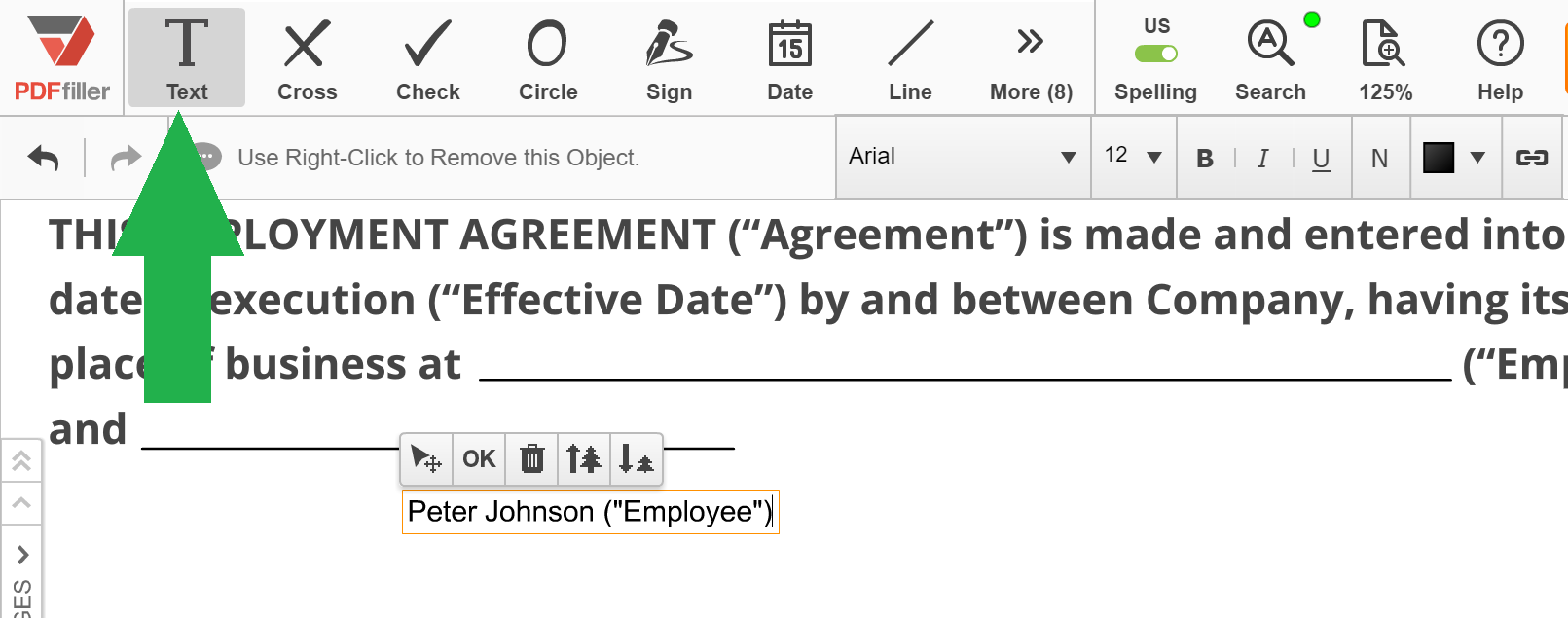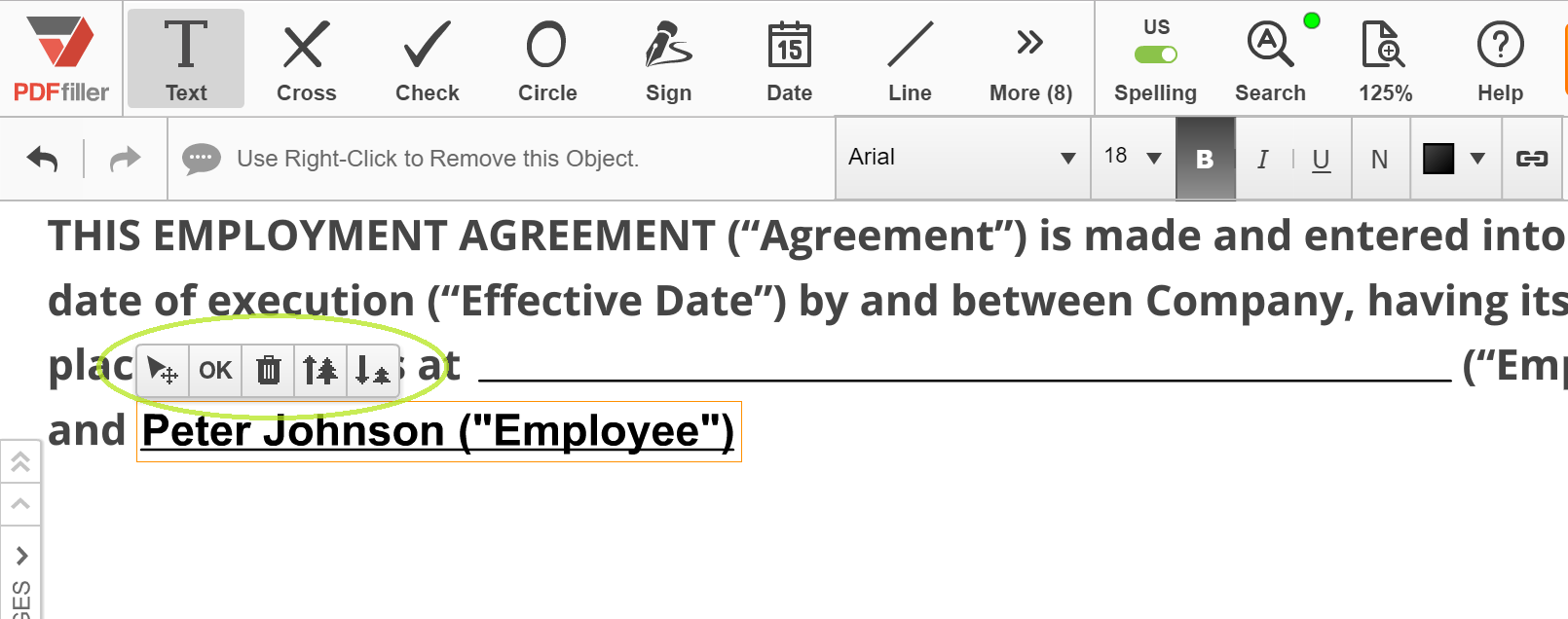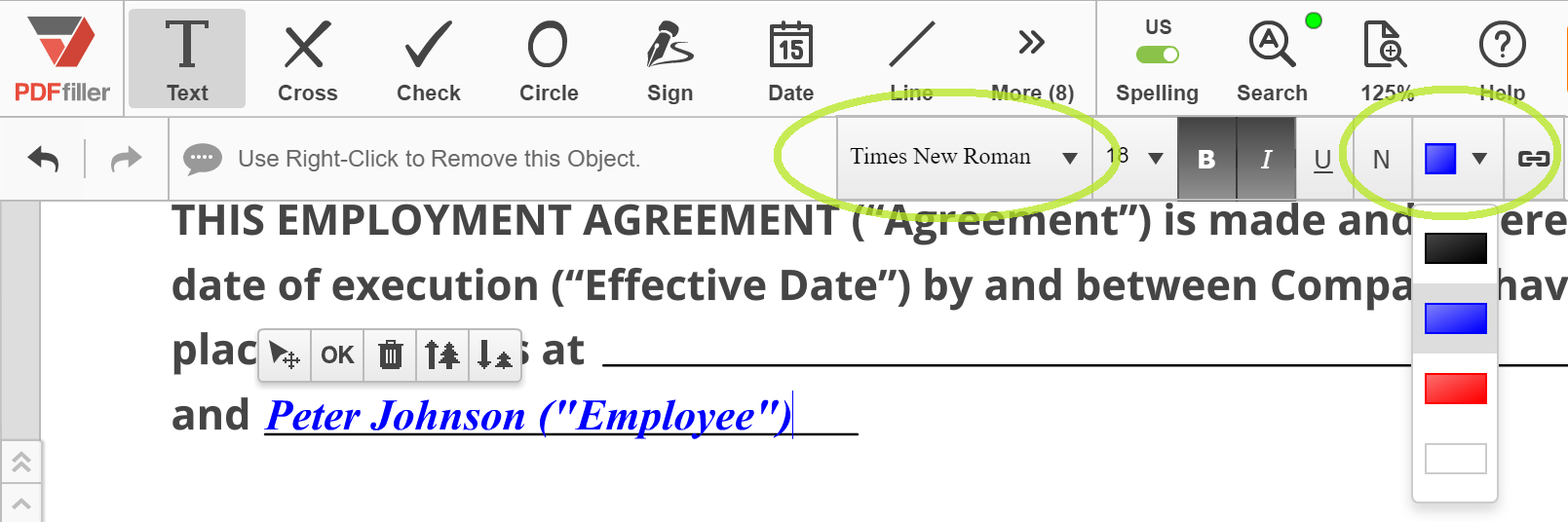PDFs Online bearbeiten Kostenlos
Legen Sie das Dokument hier ab, um es hochzuladen
Bis zu 100 MB für PDF und bis zu 25 MB für DOC, DOCX, RTF, PPT, PPTX, JPEG, PNG, JFIF, XLS, XLSX oder TXT
Hinweis: Integration, die auf dieser Webseite beschrieben wird, ist möglicherweise vorübergehend nicht verfügbar.
0
Ausgefüllte Formulare
0
Signierte Formulare
0
Gesendete Formulare
Entdecken Sie die Einfachheit des Online-PDF-Verarbeitungsprozesses
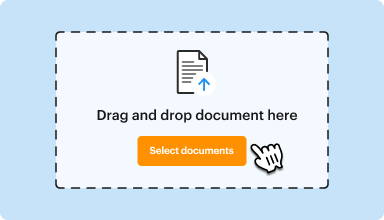
Hochladen Sie Ihr Dokument in Sekunden
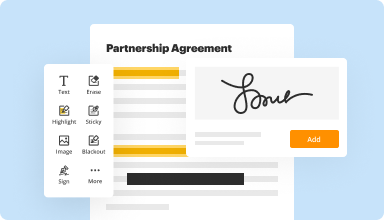
Füllen Sie Ihr PDF aus, bearbeiten oder unterschreiben Sie es ohne Probleme
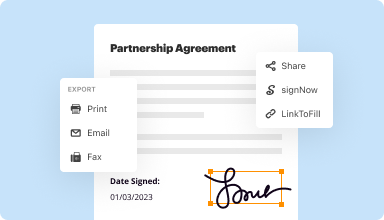
Laden Sie, exportieren oder teilen Sie Ihre bearbeitete Datei sofort
Bestbewertete PDF-Software, ausgezeichnet für ihre Benutzerfreundlichkeit, leistungsstarken Funktionen und tadellosen Support






Jedes PDF-Tool, das Sie benötigen, um Dokumente papierlos zu erledigen
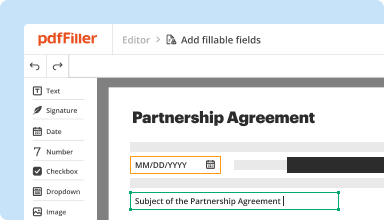
PDFs erstellen und bearbeiten
Erstellen Sie neue PDFs von Grund auf oder verwandeln Sie vorhandene Dokumente in wiederverwendbare Vorlagen. Tippen Sie überall auf einem PDF, schreiben Sie den ursprünglichen PDF-Inhalt neu, fügen Sie Bilder oder Grafiken ein, schwärzen Sie sensible Details und heben Sie wichtige Informationen mit einem intuitiven Online-Editor hervor.
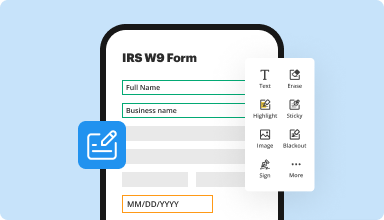
Füllen Sie PDF-Formular aus und unterschreiben Sie es
Verabschieden Sie sich von fehleranfälligem manuellen Aufwand. Füllen Sie jedes PDF-Dokument elektronisch aus – auch unterwegs. Füllen Sie mehrere PDFs gleichzeitig vorab aus oder extrahieren Sie mühelos Antworten aus ausgefüllten Formularen.
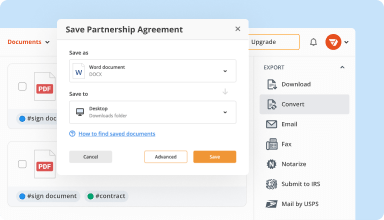
Verwalten Sie und konvertieren Sie PDFs
Fügen Sie in Sekunden Seiten in Ihren PDFs hinzu, entfernen Sie sie oder ordnen Sie sie neu. Erstellen Sie neue Dokumente, indem Sie PDFs zusammenführen oder aufteilen. Konvertieren Sie bearbeitete Dateien sofort in verschiedene Formate, wenn Sie sie herunterladen oder exportieren.

Daten und Genehmigungen sammeln
Verwandeln Sie statische Dokumente in interaktive ausfüllbare Formulare, indem Sie verschiedene Arten ausfüllbarer Felder per Drag & Drop in Ihre PDFs ziehen. Veröffentlichen Sie diese Formulare auf Websites oder teilen Sie sie über einen direkten Link, um Daten zu erfassen, Unterschriften zu sammeln und Zahlungen anzufordern.

Exportieren Sie Dokumente mühelos
Teilen, per E-Mail senden, drucken, faxen oder laden Sie bearbeitete Dokumente in nur wenigen Klicks herunter. Exportieren und importieren Sie Dokumente schnell von beliebten Cloud-Speicherdiensten wie Google Drive, Box und Dropbox.
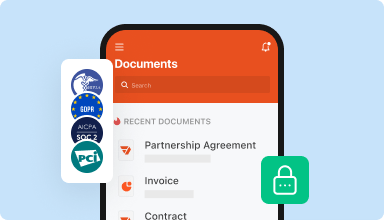
Speichere Dokumente sicher
Speichern Sie eine unbegrenzte Anzahl von Dokumenten und Vorlagen sicher in der Cloud und greifen Sie von jedem Ort oder Gerät darauf zu. Fügen Sie Dokumenten eine zusätzliche Schutzebene hinzu, indem Sie sie mit einem Passwort sperren, in verschlüsselten Ordnern ablegen oder eine Benutzerauthentifizierung anfordern.
Kundenvertrauen in Zahlen
64M+
Weltweit Benutzer
4.6/5
Durchschnittliche Benutzerbewertung
4M
PDFs pro Monat bearbeitet
9 min
Durchschnittliche Zeit, um ein PDF zu erstellen und zu bearbeiten
Schließen Sie sich 64+ Millionen Menschen an, die papierlose Workflows nutzen, um die Produktivität zu steigern und Kosten zu senken
Warum wollen Sie unsere PDF-Lösung wählen?
Cloud-natives PDF-Editor
Greifen Sie von überall auf leistungsstarke PDF-Tools sowie auf Ihre Dokumente und Vorlagen zu. Keine Installation erforderlich.
Top-rated für einfache Verwendung
Erstellen, bearbeiten und füllen Sie PDF-Dokumente schneller mit einer intuitiven Benutzeroberfläche, die nur Minuten dauert, um sie zu beherrschen.
Ledernde Kundenservice
Genießen Sie die Ruhe mit einem preisgekrönten Kundensupport-Team, das immer erreichbar ist.
Was unsere Kunden über pdfFiller sagen
Sehen Sie selbst, indem Sie die Rezensionen über die beliebtesten Ressourcen lesen:
I like to use PDF filler.com because I can fill the entire form on the computer, except the places where I need to sign it. Also, it has an option to fill the form on the computer or print it out with blank spaces which I can fill it out manually with a pen. Finally, I only pay for the program as long as my subscription is active.
2017-06-20
I was able to find an IRS form and fill it out that was unavailable from their website. I was also able to find and complete all the other forms I needed.
2017-08-03
I love to be able to use the pdf filler app much easier and it has become very important for us in documents we need to fill out and sign and send. I would like to see some ease in the selecting the editing of a document, can the display of boxes for each section be less overlapping each other, this may be difficult to do. Sometimes when you have a saved pdf document you do updates rather than create a whole new document, we use them as templates. Right now the easiest way is to create a document in Word, save it as a Word doc and as a PDF doc. Which is okay, often, time is a factor and to quickly update a pdf file would be faster. Thanks for listening.
2020-01-15
What do you like best?
This has saved me some much time on filling out all my documents & storing them as well !!! I just love how you can erase information & add other items to it as well!
What do you dislike?
Sometimes it does have a hard time reading some of the documents & uploading them correctly . I then have to restart the program a couple of times before it actually is able to load the document .
What problems are you solving with the product? What benefits have you realized?
With this software i am able to edit all my PDF'S add & delete any information that needs to be revised & have an amazing clean, clear & legible PDF's for my clients to view!!!
This has saved me some much time on filling out all my documents & storing them as well !!! I just love how you can erase information & add other items to it as well!
What do you dislike?
Sometimes it does have a hard time reading some of the documents & uploading them correctly . I then have to restart the program a couple of times before it actually is able to load the document .
What problems are you solving with the product? What benefits have you realized?
With this software i am able to edit all my PDF'S add & delete any information that needs to be revised & have an amazing clean, clear & legible PDF's for my clients to view!!!
2019-08-15
Seems ideal for filling Apps. Better than Acrobat Pro.
While I have only played in the app for about 15 minutes, I very much like the tools provided for completing forms. In fact, they are superior (for the purpose of form completion) to those available in Adobe Acrobat Professional. They are far more intuitive. Once I get more time in, I will likely increase my rating to five stars.
2020-01-11
I have got to say during this time of a…
I have got to say during this time of a COVID-19 crisis, it's nice to have a service like this where I can just get the pdf's filled out and signed. It also makes for the reader on the other end to see it more clearly. I am an extremely happy customer and will continue to be for as long as COVID is here anyway.
2020-11-13
Very useful! What I most liked is the signature with verified by PDFfiller. There are couple of times I cannot edit properly but this should be how the pdf file was created. For example, to change page number, I wasn't able to do this properly so end up sending my forms as they were.
2020-09-11
Fairly easy to use. Would like to combine 2 or more docs into one file so I can fax as a group. I'm sure that's an option; but haven't found it yet...still new at this.
2020-07-16
Smooth W2 Efiling
I was just looking for a fill in W2 creator. This one transfers the IRS information to the other forms, and then as a bonus allows you to e-file. Reasonable price. I'm impressed.
2025-01-23
Verbessern Sie Ihr PDF-Bearbeitungserlebnis
Unsere PDF-Bearbeitungsfunktion wurde entwickelt, um Ihr Leben einfacher zu machen, indem sie ein einfaches, aber leistungsstarkes Werkzeug zur mühelosen Manipulation von PDF-Dokumenten bereitstellt.
Hauptmerkmale:
Text, Bilder und Links direkt in der PDF-Datei bearbeiten
Mehrere PDFs zu einem zusammenhängenden Dokument zusammenführen
Anmerkungen wie Kommentare, Hervorhebungen und Formen hinzufügen, um die Zusammenarbeit zu verbessern
Mögliche Anwendungsfälle und Vorteile:
Dokumenten-Workflows optimieren, indem schnelle Änderungen vorgenommen werden, ohne die Datei konvertieren zu müssen
Professionell aussehende Präsentationen erstellen, indem Text und Grafiken innerhalb der PDF angepasst werden
Effizienter mit Teammitgliedern zusammenarbeiten, indem Anmerkungen und Kommentare direkt im Dokument hinzugefügt werden
Mit unserer PDF-Bearbeitungsfunktion können Sie sich von umständlichen PDF-Bearbeitungswerkzeugen verabschieden und begrüßen ein nahtloses Bearbeitungserlebnis, das auf Ihre Bedürfnisse zugeschnitten ist.
So verwenden Sie die PDF-Bearbeitungsfunktion in pdfFiller
Die PDF-Bearbeitungsfunktion in pdfFiller ermöglicht es Ihnen, Änderungen an Ihren PDF-Dokumenten einfach vorzunehmen. Befolgen Sie diese einfachen Schritte, um diese Funktion zu nutzen:
01
Melden Sie sich bei Ihrem pdfFiller-Konto an. Wenn Sie kein Konto haben, können Sie sich kostenlos registrieren.
02
Nachdem Sie sich angemeldet haben, klicken Sie auf die Schaltfläche 'PDF bearbeiten' im Dashboard.
03
Laden Sie das PDF-Dokument hoch, das Sie bearbeiten möchten. Sie können die Datei entweder per Drag & Drop hochladen oder sie von Ihrem Computer auswählen.
04
Sobald das Dokument hochgeladen ist, sehen Sie eine Symbolleiste mit verschiedenen Bearbeitungsoptionen.
05
Um Text zu Ihrem PDF hinzuzufügen, klicken Sie auf die Schaltfläche 'Text' in der Symbolleiste und klicken Sie dann auf den Bereich, in den Sie Text hinzufügen möchten. Ein Textfeld erscheint, in das Sie Ihren gewünschten Text eingeben können.
06
Um vorhandenen Text zu bearbeiten, klicken Sie einfach auf den Text, den Sie ändern möchten. Das Textfeld wird bearbeitbar, und Sie können die erforderlichen Änderungen vornehmen.
07
Wenn Sie ein Bild oder eine Unterschrift zu Ihrem PDF hinzufügen müssen, klicken Sie auf die Schaltfläche 'Bild' in der Symbolleiste. Sie können entweder ein Bild von Ihrem Computer hochladen oder die integrierte Bildbibliothek von pdfFiller verwenden.
08
Um Text hervorzuheben oder zu unterstreichen, klicken Sie auf die Schaltfläche 'Markup' in der Symbolleiste. Wählen Sie die gewünschte Hervorhebungs- oder Unterstreichungsoption aus und klicken und ziehen Sie über den Text, den Sie markieren möchten.
09
Sobald Sie alle erforderlichen Änderungen vorgenommen haben, klicken Sie auf die Schaltfläche 'Speichern', um Ihre Änderungen zu speichern.
10
Sie können das bearbeitete PDF auf Ihren Computer herunterladen oder es mit anderen teilen, indem Sie auf die Schaltflächen 'Herunterladen' oder 'Teilen' klicken.
Das ist es! Sie haben die PDF-Bearbeitungsfunktion in pdfFiller erfolgreich genutzt. Viel Spaß beim Bearbeiten Ihrer PDF-Dokumente!
FAQs über pdfFiller
Unten finden Sie eine Liste der häufigsten Kundenfragen. Wenn Sie keine Antwort auf Ihre Frage finden, zögern Sie nicht, uns zu kontaktieren.
Was ist, wenn ich weitere Fragen habe?
Support kontaktieren
Was ist pdfFiller?
pdfFiller ist ein webbasiertes PDF-Bearbeitungsprogramm. Mit pdfFiller können Sie PDF-Dokumente online suchen, bearbeiten, speichern und exportieren, ohne Software herunterladen und installieren zu müssen. pdfFiller ermöglicht es Ihnen auch, Ihre PDF-Dokumente von jedem Gerät aus jederzeit zuzugreifen und zu ändern.
Welche Browser unterstützt pdfFiller.com?
pdfFiller.com unterstützt Internet Explorer (IE), Google Chrome und Mozilla Firefox.
Muss ich Software herunterladen oder installieren?
Keine Downloads erforderlich! pdfFiller.com ist eine webbasierte Anwendung, die keine zusätzliche Software benötigt. pdfFiller.com unterstützt jeden Browser.
Kann ich ein PDF-Dokument online bearbeiten?
Ja. pdfFiller.com ermöglicht es Ihnen, jede Art von PDF-Dokument, gescanntem Formular, Antrag, Vertragsdokument, Lizenzformular oder Zertifikat mit unseren verschiedenen Werkzeugen und Funktionen zu bearbeiten. Sie können die Seiten neu anordnen, drehen und löschen. Sie können auch Text, Bilder und Unterschriften zu jeder Seite hinzufügen.
Wie fülle ich ein PDF-Formular aus?
Um ein PDF-Formular auszufüllen, beginnen Sie damit, die aktuelle Funktion, die Sie verwenden, abzuwählen oder einfach irgendwo im Dokument zu klicken und zu tippen. Darüber hinaus können Sie den Text dann ziehen und an die gewünschte Stelle verschieben.
Wie bearbeite ich ein gescanntes PDF-Dokument?
Um in einem gescannten PDF-Dokument zu bearbeiten, klicken Sie irgendwo im Dokument und beginnen Sie mit dem Tippen und Bearbeiten.
Kann ich mehrere Zeilen eingeben, wenn ich viel Text habe?
Ja. Verwenden Sie einfach „Enter“, um einen Zeilenumbruch zu erstellen. Sie können auch große Textmengen einfügen und Enter verwenden, um die Zeilen neu zu strukturieren.
Wie gebe ich Daten in verstreute Zellen ein?
Wenn Sie eine Zahl eingeben, wie z. B. ein Datum, verwenden Sie einfach die Leertaste, um die Ziffern an die richtige Stelle zu positionieren.
Wie füge ich Text zu einem Zertifikatsdokument hinzu?
Um Text in Ihre Zertifikatsdokumente einzufügen, beginnen Sie damit, die aktuelle Funktion, die Sie verwenden, abzuwählen oder klicken Sie einfach irgendwo im Dokument und beginnen Sie zu tippen. Sie können den Text dann an die gewünschte Stelle ziehen und verschieben.
Wie passe ich die Ansicht im Editor an?
Um die Ansicht der Formulare anzupassen, klicken Sie zunächst auf die Schaltfläche „Ansicht“. Darüber hinaus können Sie dann durch Ziehen des Anpassungsbalkens hinein- oder herauszoomen. Außerdem können Sie auch „Automatische Anpassung“ auswählen, die die Größe des Dokuments automatisch an die Breite Ihres Bildschirms anpasst.
Wie bearbeite ich die Schriftarteinstellungen?
Um die Schriftarteinstellungen zu bearbeiten, klicken Sie zunächst auf die Schaltfläche „Schriftart“. Darüber hinaus können Sie dann den Schriftarttyp ändern, die Größe und Farbe anpassen. Darüber hinaus können Sie auch den Text fett, unterstrichen und kursiv formatieren.
Wie bearbeite ich Schriftarten?
Um Schriftarten zu bearbeiten, klicken Sie zunächst auf die Schaltfläche „Schriftart“. Darüber hinaus können Sie dann die Schriftart ändern, die Größe und Farbe anpassen. Außerdem können Sie auch den Text fett, unterstrichen und kursiv formatieren.
Wie ändere ich die Schriftgröße?
Um die Schriftgröße zu ändern, klicken Sie zunächst auf die Schaltfläche „Schriftart“. Darüber hinaus können Sie dann den Schriftarttyp bearbeiten, die Größe und Farbe anpassen. Außerdem können Sie auch den Text fett, unterstrichen und kursiv formatieren.
Wie ändere ich die Textfarbe?
Um die Textfarbe zu ändern, klicken Sie zunächst auf die Schaltfläche „Schriftart“. Darüber hinaus können Sie dann den Schriftarttyp bearbeiten, die Größe und Farbe anpassen. Darüber hinaus können Sie auch den Text fett, unterstrichen und kursiv formatieren.
Wie bearbeite ich meinen Text zu Fett, Kursiv oder Unterstrichen?
Um den Text zu Fett, Kursiv oder Unterstrichen zu bearbeiten, klicken Sie zunächst auf die "Schriftart" und wählen Sie einen der drei Schaltflächen: B (Fett), I (Kursiv) oder U (Unterstrichen). Darüber hinaus können Sie auch die Schriftart ändern, die Größe und die Farbe anpassen.
Wie füge ich Häkchen- (Kreis oder Kreuz) Symbole (Bilder) in meine Dokumente ein (hinzu)?
Um Häkchen- (Kreis oder Kreuz) Symbole in Ihre Dokumente einzufügen, klicken Sie zunächst auf einen der "Häkchen", "Kreis" und "Kreuz"-Buttons und ziehen Sie sie einfach an die gewünschte Stelle im Dokument.
Was sind die Vorteile der Erstellung und Verwendung von Vorlagen?
Vorlagen ermöglichen es Ihnen, Zeit zu sparen, wenn Sie Dokumente mit häufig verwendeten Informationen ausfüllen. Zum Beispiel ist es nützlich, wenn Sie häufig einen Spesenbericht ausfüllen, bei dem Ihr Name oder der Name Ihres Unternehmens sich nie ändert, aber die Adresse des Kunden für jeden Bericht einzigartig ist.
Wie erstelle, verwende und bearbeite ich Vorlagen?
Laden Sie das Dokument mit dem pdfFiller.com Uploader hoch oder wählen Sie das Dokument auf der Seite „Meine Formulare“ aus. Füllen Sie die Informationen aus, die Ihre Vorlage immer enthalten soll, und klicken Sie auf die Schaltfläche „Fertig“, um zur Seite „Meine Formulare“ zurückzukehren. Wählen Sie das ausgefüllte Dokument aus und klicken Sie auf die Schaltfläche „T“--„Vorlage“. Ihr Dokument wird in eine Vorlage umgewandelt. Jedes Mal, wenn Sie das Dokument öffnen, werden Sie nach einem neuen Dokumentnamen gefragt, und ein neues wird erstellt. Die Vorlage selbst bleibt unverändert und bereit zur Verwendung. Wenn Sie die Vorlage ändern müssen, wählen Sie einfach das Vorlagenformular auf der Seite „Meine Formulare“ aus und klicken Sie auf die Schaltfläche „Vorlage“. Die Vorlage wird in ein reguläres Formular umgewandelt. Sie können es später ändern und wieder in eine Vorlage umwandeln.
Videoüberprüfung zur Bearbeitung von PDF online
#1 Benutzbarkeit nach G2
Probieren Sie die PDF-Lösung, die Ihre Zeit respektiert.