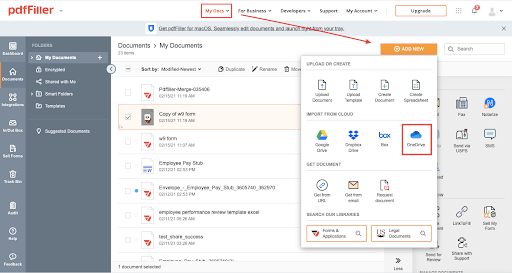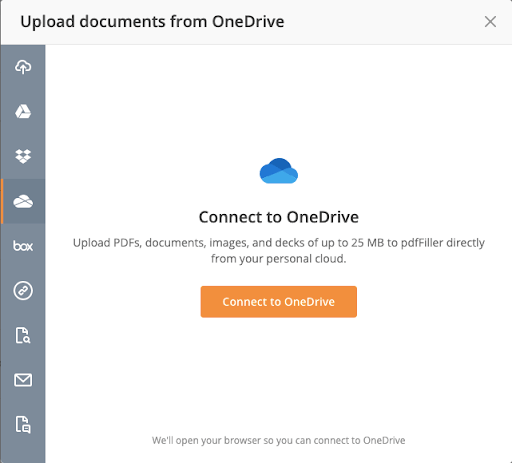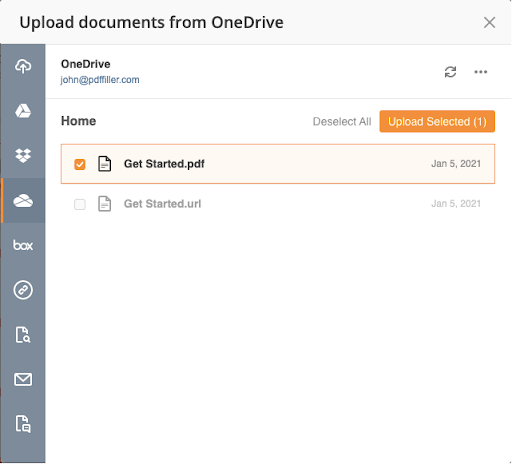Digitale Signatur PDF in OneDrive hinzufügen Kostenlos
Entdecken Sie die Einfachheit des Online-PDF-Verarbeitungsprozesses









Jedes PDF-Tool, das Sie benötigen, um Dokumente papierlos zu erledigen

PDFs erstellen und bearbeiten

Füllen Sie PDF-Formular aus und unterschreiben Sie es

Verwalten Sie und konvertieren Sie PDFs

Daten und Genehmigungen sammeln

Exportieren Sie Dokumente mühelos

Speichere Dokumente sicher
Kundenvertrauen in Zahlen
Warum wollen Sie unsere PDF-Lösung wählen?
Cloud-natives PDF-Editor
Top-rated für einfache Verwendung
Ledernde Kundenservice
Was unsere Kunden über pdfFiller sagen
Digitale Unterschrift PDF in OneDrive hinzufügen
Verbessern Sie Ihr Dokumentenmanagement mit der Funktion Digitale Signatur hinzufügen in OneDrive. Dieses Tool ermöglicht es Ihnen, PDF-Dateien sicher direkt von Ihrem OneDrive-Konto aus zu signieren, was Ihren Workflow optimiert und die Effizienz steigert.
Hauptmerkmale
Mögliche Anwendungsfälle und Vorteile
Mit der Funktion Digitale Signatur hinzufügen können Sie die Herausforderungen der Dokumentensignierung bewältigen. Sie beseitigt die Notwendigkeit des Druckens, Signierens und Scannens, wodurch Sie Zeit und Ressourcen sparen. Sie können Ihre PDFs mit Vertrauen signieren und dabei Authentizität und rechtliche Konformität gewährleisten. Dieses Tool erfüllt nicht nur Ihre Bedürfnisse, sondern steigert auch Ihre Produktivität.
Testen Sie den Online PDF-Editor risikofrei

So fügen Sie eine digitale Signatur zu einer PDF in OneDrive hinzu
Das Hinzufügen einer digitalen Signatur zu Ihrem PDF-Dokument in OneDrive ist eine einfache und sichere Möglichkeit, Ihre Dateien zu authentifizieren. Befolgen Sie diese Schritt-für-Schritt-Anleitung, um zu erfahren, wie Sie die Funktion 'Digitale Signatur PDF hinzufügen' in OneDrive nutzen können:
Indem Sie diese Schritte befolgen, können Sie die Authentizität und Integrität Ihrer PDF-Dateien sicherstellen, wenn Sie sie mit anderen teilen. Das Hinzufügen einer digitalen Signatur bietet eine sichere Möglichkeit, die Identität des Unterzeichners zu überprüfen und Manipulationen am Dokument zu erkennen. Beginnen Sie noch heute mit der Nutzung der Funktion 'Digitale Signatur PDF hinzufügen' in OneDrive und genießen Sie die Vorteile eines vertrauenswürdigen und effizienten Dokumentensignierungsprozesses.
FAQs über pdfFiller
#1 Benutzbarkeit nach G2