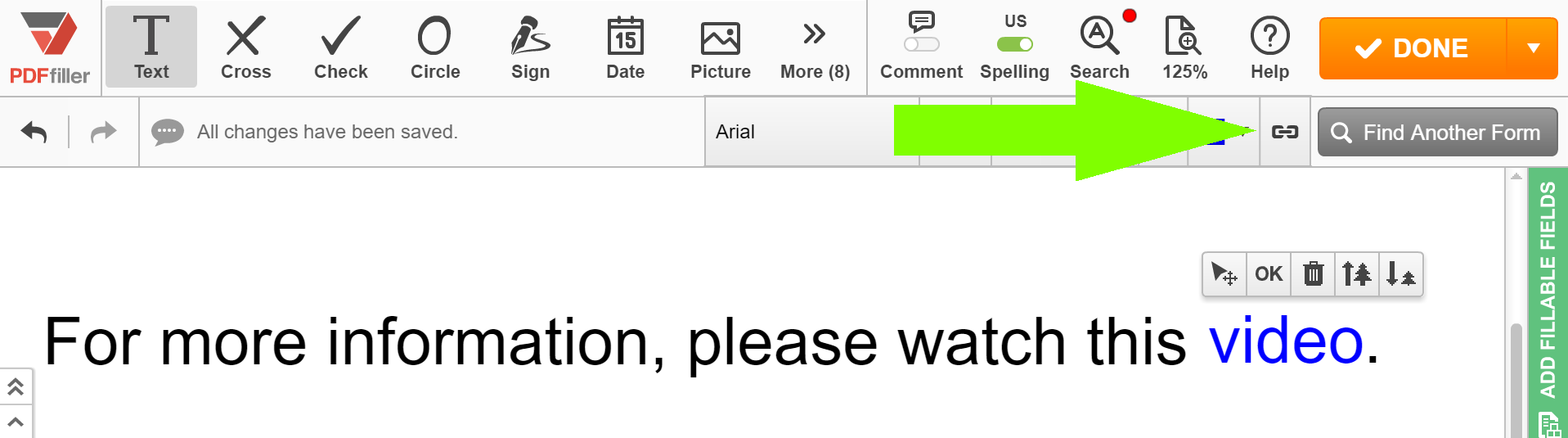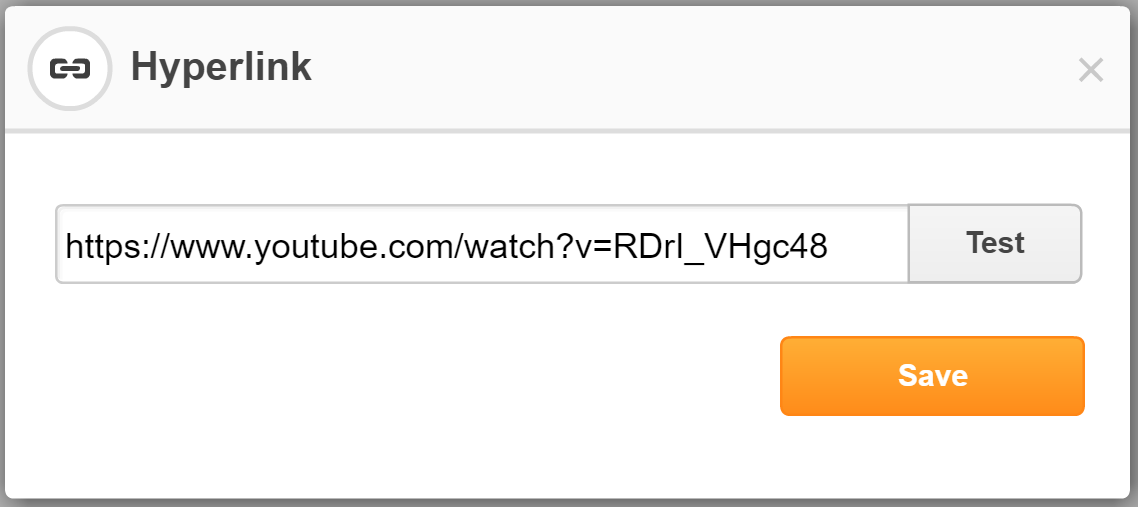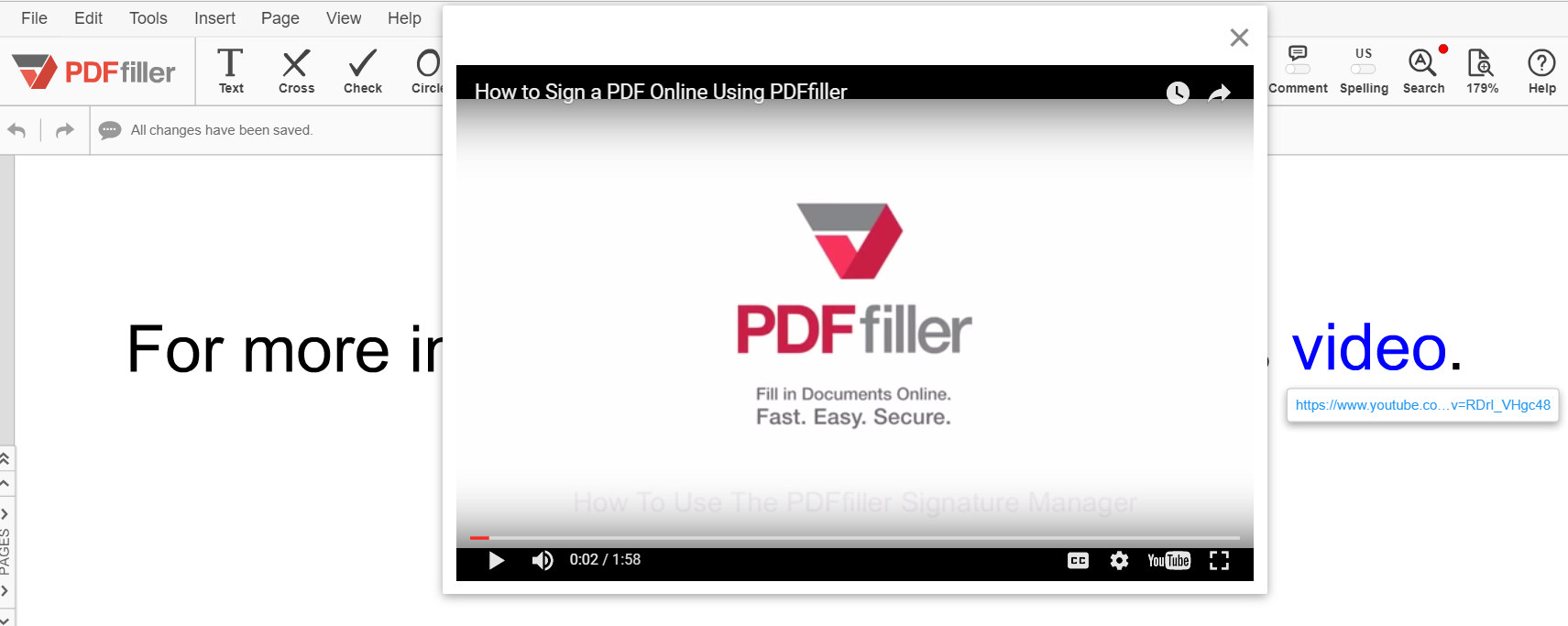Videos zu einer PDF hinzufügen - Nitro Kostenlos
Verwenden Sie pdfFiller anstelle von Nitro, um Formulare auszufüllen und PDF-Dokumente online zu bearbeiten. Erhalten Sie ein umfassendes PDF-Toolkit zum wettbewerbsfähigsten Preis.
Legen Sie das Dokument hier ab, um es hochzuladen
Bis zu 100 MB für PDF und bis zu 25 MB für DOC, DOCX, RTF, PPT, PPTX, JPEG, PNG, JFIF, XLS, XLSX oder TXT
Hinweis: Integration, die auf dieser Webseite beschrieben wird, ist möglicherweise vorübergehend nicht verfügbar.
0
Ausgefüllte Formulare
0
Signierte Formulare
0
Gesendete Formulare
Entdecken Sie die Einfachheit des Online-PDF-Verarbeitungsprozesses

Hochladen Sie Ihr Dokument in Sekunden

Füllen Sie Ihr PDF aus, bearbeiten oder unterschreiben Sie es ohne Probleme

Laden Sie, exportieren oder teilen Sie Ihre bearbeitete Datei sofort
Wechsel von Nitro zu pdfFiller in 4 einfachen Schritten
1
Registrieren Sie sich kostenlos mit Ihrer E-Mail, Google- oder Facebook-Konto.
2
Laden Sie ein PDF hoch von Ihrem Gerät oder Cloud-Speicher, überprüfen Sie die Online-Bibliothek nach dem benötigten Formular oder erstellen Sie ein Dokument von Grund auf.
3
Bearbeiten, annotieren, schwärzen oder elektronisch unterschreiben Sie Ihr PDF online in Sekunden.
4
Teilen Sie Ihr Dokument, laden Sie es in Ihrem bevorzugten Format herunter oder speichern Sie es als Vorlage.
Erleben Sie mühelose PDF-Verwaltung mit der besten Alternative zu Nitro

PDFs erstellen und bearbeiten
Passen Sie Ihre PDFs sofort nach Ihren Wünschen an oder beginnen Sie mit einem neuen Dokument.

PDF-Formulare ausfüllen
Hören Sie auf, Stunden mit dem Ausfüllen von Formularen von Hand zu verbringen. Erledigen Sie Ihre Steuererklärungen und andere Papierarbeiten schnell und fehlerfrei.

Ausfüllbare Dokumente erstellen
Fügen Sie Ihren PDFs ausfüllbare Felder hinzu und teilen Sie Ihre Formulare mühelos, um genaue Daten zu sammeln.

Wiederverwendbare Vorlagen speichern
Gewinnen Sie Arbeitsstunden zurück, indem Sie neue Dokumente mit wiederverwendbaren, vorgefertigten Vorlagen erstellen.

eSignaturen erhalten
Vergessen Sie das Drucken und Versenden von Dokumenten zur Unterschrift. Unterschreiben Sie Ihre PDFs oder fordern Sie Unterschriften mit wenigen Klicks an.

Dateien konvertieren
Verabschieden Sie sich von unzuverlässigen Drittanbieter-Dateikonvertern. Speichern Sie Ihre Dateien in verschiedenen Formaten direkt in pdfFiller.

Dokumente sicher speichern
Bewahren Sie alle Ihre Dokumente an einem Ort auf, ohne Ihre sensiblen Daten preiszugeben.

Organisieren Sie Ihre PDFs
Fügen Sie die Seiten Ihrer PDFs in beliebiger Reihenfolge zusammen, teilen und ordnen Sie sie neu an.
Kundenvertrauen durch Zahlen belegt
pdfFiller ist stolz auf seine riesige Benutzerbasis und ist bestrebt, jedem Kunden das größtmögliche Erlebnis und den größtmöglichen Mehrwert zu bieten.
740K
aktive Benutzer
239
Länder
75K
neue Abonnenten pro Monat
105K
Benutzerbewertungen auf vertrauenswürdigen Plattformen
420
Fortune 500-Unternehmen
4.6/5
Durchschnittliche Benutzerbewertung
Beginnen Sie mitund alles‑in‑einer PDF-Software
Sparen Sie bis zu 40 Stunden pro Monat durch papierlose Prozesse
Nehmen Sie auch unterwegs schnelle Änderungen an Ihren PDFs vor
Optimieren Sie Genehmigungen, Teamarbeit und Dokumentenaustausch


G2 erkennt pdfFiller als eines der besten Tools für Ihr papierloses Büro an
4.6/5
— from 710 reviews








Unsere Benutzerbewertungen sprechen für sich
Lesen Sie mehr oder probieren Sie pdfFiller aus, um die Vorteile selbst zu erleben
FAQs über pdfFiller
Unten finden Sie eine Liste der häufigsten Kundenfragen. Wenn Sie keine Antwort auf Ihre Frage finden, zögern Sie nicht, uns zu kontaktieren.
Was ist, wenn ich weitere Fragen habe?
Support kontaktieren
Kannst du ein Video zu einer PDF-Datei hinzufügen?
Öffne die PDF. Wähle Werkzeuge > Rich Media und wähle dann das Werkzeug Video hinzufügen, Audio hinzufügen oder WWF hinzufügen. Ziehe oder doppelklicke, um den Bereich auf der Seite auszuwählen, wo das Video oder der Ton erscheinen soll. Füge eine URL im Namensfeld hinzu oder klicke auf Durchsuchen, um die Mediendatei zu finden, und klicke dann auf Öffnen.
Wie füge ich Dateien zu einer bestehenden PDF-Datei hinzu?
Öffnen Sie die PDF, die als Grundlage für die kombinierte Datei dient.
Wählen Sie Werkzeuge > Seiten organisieren.
Wählen Sie in der sekundären Symbolleiste Einfügen > Aus Datei.
Wählen Sie die PDF aus, die Sie einfügen möchten, und klicken Sie auf Öffnen.
Kann man Dateien an ein PDF anhängen?
Sie können PDFs und andere Dateitypen an ein PDF anhängen. Wenn Sie das PDF an einen neuen Speicherort verschieben, werden die Anhänge mit verschoben. Anhänge können Links zum oder vom übergeordneten Dokument oder zu anderen Anhängen enthalten. Verwechseln Sie angehängte Kommentare nicht mit Datei-Anhängen.
Wie macht man eine PDF-Datei zu einem Video?
Öffnen Sie die PDF.
Wählen Sie Werkzeuge > Rich Media und dann das Werkzeug Video hinzufügen, Ton hinzufügen oder WWF hinzufügen aus.
Ziehen Sie oder doppelklicken Sie, um den Bereich auf der Seite auszuwählen, wo das Video oder der Ton erscheinen soll.
Wie fügt man Dateien in Nitro PDF ein?
Um eine Datei auf Dokumentebene anzuhängen: Wählen Sie im Datei-Menü die Option Dateien anhängen. Der Dialog Öffnen erscheint. Suchen Sie die Datei, die Sie anhängen möchten, wählen Sie sie aus und klicken Sie auf Öffnen. Die Datei wird an Ihr PDF-Dokument angehängt und ist in der Datei eingebettet, wenn Sie sie speichern. Wie man eine Datei in einem PDF anhängt | Nitro Nitro PDF https://.gonitro.com › benutzerhandbuch › pro › artikel › bei Nitro PDF https://.gonitro.com › benutzerhandbuch › pro › artikel › bei
Wie kopiere und füge ich etwas in ein PDF ein?
So kopieren Sie manuell Text aus PDF Markieren Sie den Text mit der Maus, um ihn auszuwählen. Verwenden Sie STRG + C (unter Windows) oder Befehl + C (unter Mac), um den Text zu kopieren. Drücken Sie STRG + V (unter Windows) oder Befehl + V (unter Mac), um den Text dort einzufügen, wo Sie ihn haben möchten. So kopieren Sie Text aus PDF - Xodo Xodo https://xodo.com › blog › how-to-copy-text-from-pdf Xodo https://xodo.com › blog › how-to-copy-text-from-pdf
Kann ich eine Datei in ein PDF einfügen?
Um eine Datei anzuhängen, gehen Sie zu Einfügen > Datei anhängen im PDF. Um eine Datei einzubetten, gehen Sie zu Einfügen > Datei einbetten im PDF. Durchsuchen Sie die Dateien und wählen Sie die Datei aus, die Sie einfügen möchten, und klicken Sie auf Auswählen im Dialogfeld Datei auswählen. Dateien anhängen oder einbetten - Adobe Support Adobe Support https://help.adobe.com › frm_text_tx-attach-embed-files Adobe Support https://help.adobe.com › frm_text_tx-attach-embed-files
Wie kopiere und füge ich in Nitro PDF ein?
So kopieren Sie eine gesamte Seite mit Text in einem PDF-Dokument: Klicken Sie auf der Registerkarte Start oder Überprüfen in der Gruppe Werkzeuge auf Auswählen und führen Sie eine der folgenden Aktionen aus: Drücken Sie Strg+A. Klicken Sie mit der rechten Maustaste und wählen Sie Alles auswählen. Mit dem ausgewählten Text führen Sie eine der folgenden Aktionen aus: Drücken Sie Strg+C. Der Text wird in die Zwischenablage kopiert und kann eingefügt werden. So wählen Sie Text und Bilder aus und kopieren sie - Nitro PDF Nitro PDF https://.gonitro.com › benutzerhandbuch › pro › artikel › se Nitro PDF https://.gonitro.com › benutzerhandbuch › pro › artikel › se
Schließen Sie sich 64+ Millionen Menschen an, die papierlose Workflows nutzen, um die Produktivität zu steigern und Kosten zu senken