Wasserzeichen und Markenlogo in PDF einfügen - Sejda Kostenlos
Verwenden Sie pdfFiller anstelle von Sejda, um Formulare auszufüllen und PDF-Dokumente online zu bearbeiten. Erhalten Sie ein umfassendes PDF-Toolkit zum wettbewerbsfähigsten Preis.
Legen Sie das Dokument hier ab, um es hochzuladen
Bis zu 100 MB für PDF und bis zu 25 MB für DOC, DOCX, RTF, PPT, PPTX, JPEG, PNG, JFIF, XLS, XLSX oder TXT
Hinweis: Integration, die auf dieser Webseite beschrieben wird, ist möglicherweise vorübergehend nicht verfügbar.
0
Ausgefüllte Formulare
0
Signierte Formulare
0
Gesendete Formulare
Entdecken Sie die Einfachheit des Online-PDF-Verarbeitungsprozesses
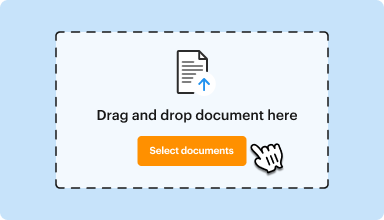
Hochladen Sie Ihr Dokument in Sekunden
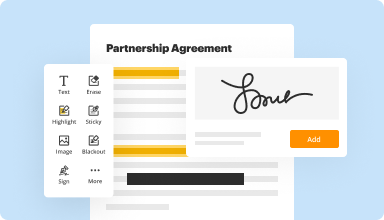
Füllen Sie Ihr PDF aus, bearbeiten oder unterschreiben Sie es ohne Probleme
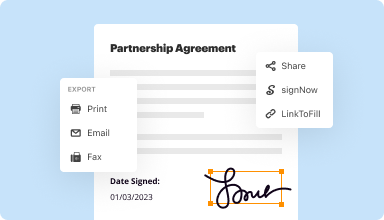
Laden Sie, exportieren oder teilen Sie Ihre bearbeitete Datei sofort
Kundenvertrauen durch Zahlen belegt
pdfFiller ist stolz auf seine riesige Benutzerbasis und ist bestrebt, jedem Kunden das größtmögliche Erlebnis und den größtmöglichen Mehrwert zu bieten.
740K
aktive Benutzer
239
Länder
75K
neue Abonnenten pro Monat
105K
Benutzerbewertungen auf vertrauenswürdigen Plattformen
420
Fortune 500-Unternehmen
4.6/5
Durchschnittliche Benutzerbewertung
Beginnen Sie mitund alles‑in‑einer PDF-Software
Sparen Sie bis zu 40 Stunden pro Monat durch papierlose Prozesse
Nehmen Sie auch unterwegs schnelle Änderungen an Ihren PDFs vor
Optimieren Sie Genehmigungen, Teamarbeit und Dokumentenaustausch
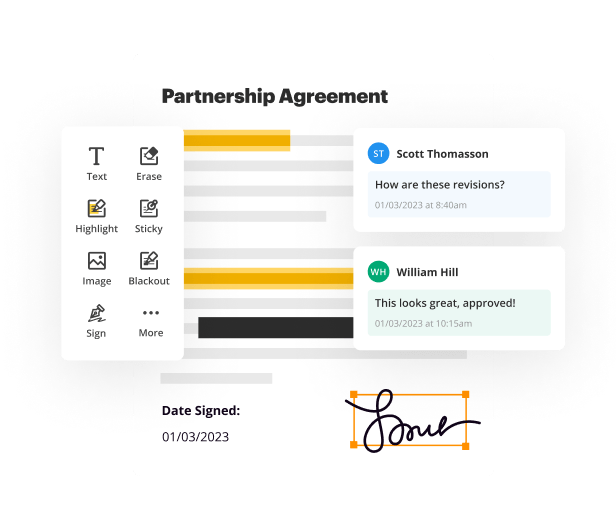

G2 erkennt pdfFiller als eines der besten Tools für Ihr papierloses Büro an
4.6/5
— from 710 reviews








Unsere Benutzerbewertungen sprechen für sich
Lesen Sie mehr oder probieren Sie pdfFiller aus, um die Vorteile selbst zu erleben
FAQs über pdfFiller
Unten finden Sie eine Liste der häufigsten Kundenfragen. Wenn Sie keine Antwort auf Ihre Frage finden, zögern Sie nicht, uns zu kontaktieren.
Was ist, wenn ich weitere Fragen habe?
Support kontaktieren
Wie füge ich ein Wasserzeichen zu einem Bild in Word hinzu
Fügen Sie ein Bildwasserzeichen ein. Wählen Sie im Register Entwurf Wasserzeichen aus. Wählen Sie Benutzerdefiniertes Wasserzeichen und dann Bildwasserzeichen. Klicken Sie auf Bild auswählen. Suchen Sie ein eigenes Bild oder durchsuchen Sie Bing-Bilder. Wählen Sie das Bild aus, das Sie möchten, und wählen Sie Einfügen.
Wie fügt man ein Wasserzeichen zu einem Foto hinzu
Egal, welche Option Sie wählen, Sie können Ihr Wasserzeichen ganz einfach mit einer mobilen App wie YouCam Perfect erstellen. Schritt 1: Laden Sie die kostenlose Wasserzeichen-App herunter. Schritt 2: Wasserzeichen zum Foto hinzufügen. Schritt 3: Ihr Wasserzeichen bearbeiten. Schritt 4: Das Foto mit Wasserzeichen speichern!
Wie fügt man ein Wasserzeichen hinzu
Egal, welche Option Sie wählen, Sie können Ihr Wasserzeichen ganz einfach mit einer mobilen App wie YouCam Perfect erstellen. Schritt 1: Laden Sie die kostenlose Wasserzeichen-App herunter. Schritt 2: Fügen Sie das Wasserzeichen zum Foto hinzu. Schritt 3: Bearbeiten Sie Ihr Wasserzeichen. Schritt 4: Speichern Sie das Foto mit einem Wasserzeichen!
Wie füge ich mein Wasserzeichen zu meinen Fotos hinzu
Fügen Sie eine Ebene hinzu - öffnen Sie das Foto in Photoshop, zu dem Sie ein Wasserzeichen hinzufügen möchten, und wählen Sie 'Ebene'. Fügen Sie eine neue Ebene hinzu und nennen Sie sie 'Wasserzeichen'. Schreiben Sie Ihren Text - verwenden Sie das 'Text'-Werkzeug, klicken Sie auf das Bild und geben Sie den Text für Ihr Wasserzeichen ein - normalerweise Ihren Namen, manchmal begleitet von dem Copyright-Symbol.
Wie erstelle ich ein kostenloses Wasserzeichen
So fügen Sie Fotos ein Wasserzeichen hinzu Starten Sie Canva. Öffnen Sie Canva oder laden Sie unsere kostenlose mobile App auf Ihr Telefon oder Tablet herunter. Gestalten Sie ein Wasserzeichen. ... Laden Sie Ihr Foto hoch. ... Platzieren Sie Ihr Wasserzeichen. ... Speichern Sie Ihr mit Wasserzeichen versehenes Foto.
Schließen Sie sich 64+ Millionen Menschen an, die papierlose Workflows nutzen, um die Produktivität zu steigern und Kosten zu senken


