Textdokumente unter Ubuntu bearbeiten Kostenlos
Legen Sie das Dokument hier ab, um es hochzuladen
Bis zu 100 MB für PDF und bis zu 25 MB für DOC, DOCX, RTF, PPT, PPTX, JPEG, PNG, JFIF, XLS, XLSX oder TXT
Hinweis: Integration, die auf dieser Webseite beschrieben wird, ist möglicherweise vorübergehend nicht verfügbar.
0
Ausgefüllte Formulare
0
Signierte Formulare
0
Gesendete Formulare
Entdecken Sie die Einfachheit des Online-PDF-Verarbeitungsprozesses
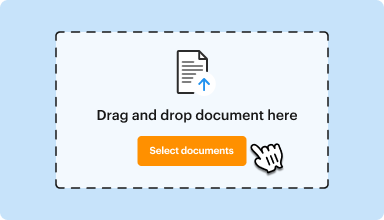
Hochladen Sie Ihr Dokument in Sekunden
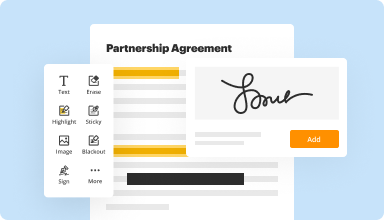
Füllen Sie Ihr PDF aus, bearbeiten oder unterschreiben Sie es ohne Probleme
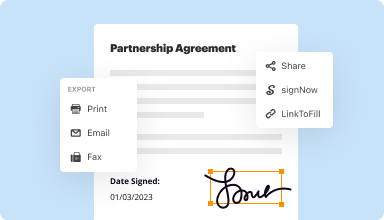
Laden Sie, exportieren oder teilen Sie Ihre bearbeitete Datei sofort
Bestbewertete PDF-Software, ausgezeichnet für ihre Benutzerfreundlichkeit, leistungsstarken Funktionen und tadellosen Support






Jedes PDF-Tool, das Sie benötigen, um Dokumente papierlos zu erledigen
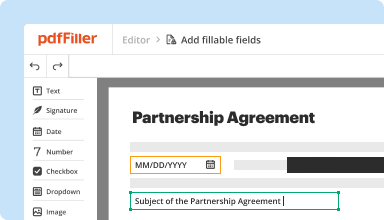
PDFs erstellen und bearbeiten
Erstellen Sie neue PDFs von Grund auf oder verwandeln Sie vorhandene Dokumente in wiederverwendbare Vorlagen. Tippen Sie überall auf einem PDF, schreiben Sie den ursprünglichen PDF-Inhalt neu, fügen Sie Bilder oder Grafiken ein, schwärzen Sie sensible Details und heben Sie wichtige Informationen mit einem intuitiven Online-Editor hervor.
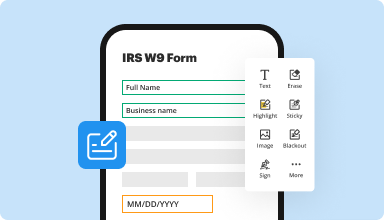
Füllen Sie PDF-Formular aus und unterschreiben Sie es
Verabschieden Sie sich von fehleranfälligem manuellen Aufwand. Füllen Sie jedes PDF-Dokument elektronisch aus – auch unterwegs. Füllen Sie mehrere PDFs gleichzeitig vorab aus oder extrahieren Sie mühelos Antworten aus ausgefüllten Formularen.
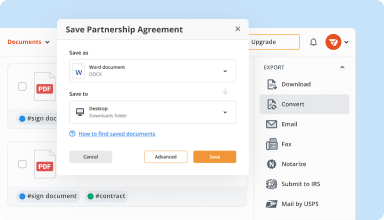
Verwalten Sie und konvertieren Sie PDFs
Fügen Sie in Sekunden Seiten in Ihren PDFs hinzu, entfernen Sie sie oder ordnen Sie sie neu. Erstellen Sie neue Dokumente, indem Sie PDFs zusammenführen oder aufteilen. Konvertieren Sie bearbeitete Dateien sofort in verschiedene Formate, wenn Sie sie herunterladen oder exportieren.
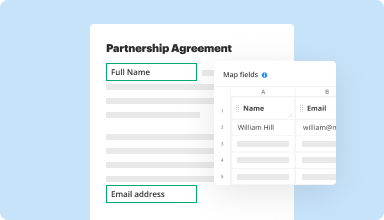
Daten und Genehmigungen sammeln
Verwandeln Sie statische Dokumente in interaktive ausfüllbare Formulare, indem Sie verschiedene Arten ausfüllbarer Felder per Drag & Drop in Ihre PDFs ziehen. Veröffentlichen Sie diese Formulare auf Websites oder teilen Sie sie über einen direkten Link, um Daten zu erfassen, Unterschriften zu sammeln und Zahlungen anzufordern.
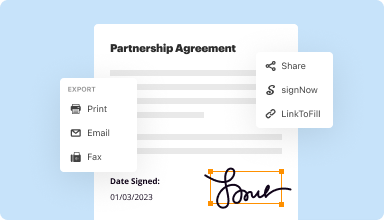
Exportieren Sie Dokumente mühelos
Teilen, per E-Mail senden, drucken, faxen oder laden Sie bearbeitete Dokumente in nur wenigen Klicks herunter. Exportieren und importieren Sie Dokumente schnell von beliebten Cloud-Speicherdiensten wie Google Drive, Box und Dropbox.
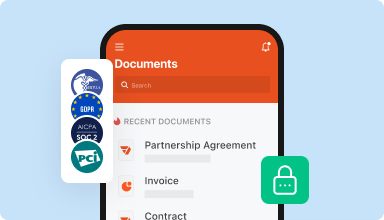
Speichere Dokumente sicher
Speichern Sie eine unbegrenzte Anzahl von Dokumenten und Vorlagen sicher in der Cloud und greifen Sie von jedem Ort oder Gerät darauf zu. Fügen Sie Dokumenten eine zusätzliche Schutzebene hinzu, indem Sie sie mit einem Passwort sperren, in verschlüsselten Ordnern ablegen oder eine Benutzerauthentifizierung anfordern.
Kundenvertrauen in Zahlen
Schließen Sie sich 64+ Millionen Menschen an, die papierlose Workflows nutzen, um die Produktivität zu steigern und Kosten zu senken
Warum wollen Sie unsere PDF-Lösung wählen?
Cloud-natives PDF-Editor
Greifen Sie von überall auf leistungsstarke PDF-Tools sowie auf Ihre Dokumente und Vorlagen zu. Keine Installation erforderlich.
Top-rated für einfache Verwendung
Erstellen, bearbeiten und füllen Sie PDF-Dokumente schneller mit einer intuitiven Benutzeroberfläche, die nur Minuten dauert, um sie zu beherrschen.
Ledernde Kundenservice
Genießen Sie die Ruhe mit einem preisgekrönten Kundensupport-Team, das immer erreichbar ist.
Was unsere Kunden über pdfFiller sagen
Sehen Sie selbst, indem Sie die Rezensionen über die beliebtesten Ressourcen lesen:
PDFfiller is very convenient, quick and easy to use! I can use it right from the desk in my office, between sessions. Billing gets done more frequently.
2015-12-26
I am so pleased with the cost and features of PDFfiller. Today, I just learned that it has an online search function as well! Quite enthused about this!
2018-02-15
All the features available are really useful.
My Only Request is if possible get an offline editor.
Overall , The Best Available Online PDF Editor.
2018-08-29
What do you like best?
I can sign paperwork, make changes and do it all without a printer wherever I am in the world.
What do you dislike?
There are some some glitches with the program.. for example to save a document you first have to make a duplicate of it. Also, I thought there was a way to re-number pages but that feature seems to be gone?
Recommendations to others considering the product:
Its a great program overall and affordable. I would definitely recommend it.
What problems are you solving with the product? What benefits have you realized?
I love being able to make changes to offer sign backs without a printer. Even if I'm in my office I still use it to keep the document clean and easy to read.
I can sign paperwork, make changes and do it all without a printer wherever I am in the world.
What do you dislike?
There are some some glitches with the program.. for example to save a document you first have to make a duplicate of it. Also, I thought there was a way to re-number pages but that feature seems to be gone?
Recommendations to others considering the product:
Its a great program overall and affordable. I would definitely recommend it.
What problems are you solving with the product? What benefits have you realized?
I love being able to make changes to offer sign backs without a printer. Even if I'm in my office I still use it to keep the document clean and easy to read.
2018-01-02
What do you like best?
I like that I can fill in forms for all of my taxes, and they are saved permanently for future reference.
What do you dislike?
It is difficult to find a form that I need. I have to do a general google search, then click on the link, and fill in the form, then log into my pdf filler account. Wish it were easier to find specific forms.
Recommendations to others considering the product:
It's an excellent product for filling in forms, and creating documents.
What problems are you solving with the product? What benefits have you realized?
taxes. It has been helpful for me for the quarter and yearly tax forms I need to fill out (941, 940, W2's, W3's and 1099's).
I like that I can fill in forms for all of my taxes, and they are saved permanently for future reference.
What do you dislike?
It is difficult to find a form that I need. I have to do a general google search, then click on the link, and fill in the form, then log into my pdf filler account. Wish it were easier to find specific forms.
Recommendations to others considering the product:
It's an excellent product for filling in forms, and creating documents.
What problems are you solving with the product? What benefits have you realized?
taxes. It has been helpful for me for the quarter and yearly tax forms I need to fill out (941, 940, W2's, W3's and 1099's).
2019-01-28
I went into your chat hoping to get…
I went into your chat hoping to get answers to my inquiries regarding my account and why I couldn't locate what it kept telling me that I should be seeing. Kara was the second chat agent I messaged in this desire to find out what I was doing wrong... which is fine. The first agent was like an operator I assume... finding out what I needed exactly and then transferring me to the right team. Which happened really QUICKLY!! I am NOT used to any online chats actually being able to do anything as fast as this happened today! Much less get an agent that could actually help me... TODAY was the first in a very LOOOONG time! Kara was GREAT!!! She needs a raise and maybe a promotion. Thanks again, Kara!!! KUDOS to Kara!!!
The one entity that I HAD dedicated my loyalty to (Best Buy) for over a decade... is now in my rearview mirror!!!! They are atrocious at helping anyone with anything online!!! The store employees have to go through the same phone number we do, so they're worthless! And corporate Best Buy... smh... I won't get ugly here, but just state that they were the final straw that broke the camel's back!! I will NEVER give them any more of my time or money!!!
PDF Filler though... has been a nice change!!! Thanks again!!!
2023-11-05
What do you like best?
I like to be able to upload multiple documents and then have the ability to rearrange them if needed, or remove, or even add to my entire document.
What do you dislike?
I do not like that the desktop extention frequently has errors, and continues to lag. I also do not like that the fax portion is uncustomizable.
What problems are you solving with the product? What benefits have you realized?
It helps me to add or remove specific line items, which I do not want others to see. It also allows us to add pictures to the PDF documents, such as signatures, and or stamps for notary.
2021-10-27
Very user-friendly
Very user-friendly. Great solution to making PDFs fillable on your computer and sending them online rather than hand filling them and having to scan them. Excellent product!
2021-08-13
I love using this when I have zoom IEP…
I love using this when I have zoom IEP meetings! Makes it EXTREMELY easy to make the meeting more personal!
2020-11-16
So ändern Sie Textdokumente unter Ubuntu
Befolgen Sie diese Tipps und verwalten Sie PDFs wie ein Profi.
01
Öffnen Sie Ihren bevorzugten Browser und gehen Sie zur pdfFiller-Website.
02
Klicken Sie in Ihrem Dashboard auf die Schaltfläche Neu hinzufügen und laden Sie ein Dokument hoch, das Sie auf Ubuntu bearbeiten möchten.
03
Alternativ können Sie den Cursor auf die Schaltfläche zum Hinzufügen neuer Dokumente setzen und eine andere Importoption auswählen.
04
Bearbeiten Sie den Inhalt des Dokuments mit den Werkzeugen in der oberen Symbolleiste.
05
Ordnen Sie Ihre Seiten neu an oder löschen/fügen Sie sie hinzu.
06
Fügen Sie interaktive Felder mit verschiedenen Validierungstypen ein.
07
Überprüfen Sie Ihr Dokument noch einmal, um sicherzustellen, dass es so aussieht, wie Sie es möchten.
08
Wenden Sie die Änderungen an Ihrem Muster an, indem Sie auf Fertig klicken.
09
Kombinieren Sie Dateien im Dokumentenordner.
10
Speichern Sie die neue Datei auf Ihrem Gerät im PDF-, DOCX-, PPTX- oder XLSX-Format. Alles, was Sie tun müssen, ist, Speichern unter auszuwählen und Ihren bevorzugten Dateityp zu wählen.
Erhalten Sie Dokumente gemacht von überall
Erstellen, bearbeiten und teilen Sie PDF-Dokumente auf dem Sprung. Die pdfFiller-App stattet Sie mit allen Werkzeugen aus, die Sie benötigen, um Dokumente auf Ihrem mobilen Gerät zu verwalten. Probieren Sie es jetzt auf iOS oder Android!
FAQs über pdfFiller
Unten finden Sie eine Liste der häufigsten Kundenfragen. Wenn Sie keine Antwort auf Ihre Frage finden, zögern Sie nicht, uns zu kontaktieren.
Was ist, wenn ich weitere Fragen habe?
Support kontaktieren
Was bedeutet es, ein Dokument zu bearbeiten?
Das Bearbeiten umfasst das Überarbeiten und Vorschlagen von Inhalten eines Dokuments. Es beinhaltet die Verbesserung der Genauigkeit der Sprache, des Flusses, der Organisation und Struktur sowie der allgemeinen Lesbarkeit des Textes. Es beinhaltet auch das Überprüfen auf grammatikalische und Rechtschreibfehler.
Wie bearbeite ich Text in einem Word-Dokument?
Öffnen Sie die Datei, die Sie bearbeiten möchten.
Wählen Sie aus den folgenden Aufgaben: Aufgabe. Schritte. Text bearbeiten. Klicken Sie auf die. Bearbeiten. Registerkarte. Wählen Sie den Text aus, den Sie bearbeiten möchten. Verwenden Sie die Werkzeuge in der Bearbeitungsleiste, um die erforderliche Formatierung zu ändern, einschließlich Schriftart, Absatzausrichtung, Listenformatierung und Einrückungsoptionen. Bilder einfügen.
Wie ändere ich den Text in einem Dokument?
Klicken Sie mit der rechten Maustaste auf das Dokument und wählen Sie im Kontextmenü Bearbeiten aus. Warten Sie, bis die Bearbeitungsleiste erscheint. Ziehen Sie den Cursor über den Text, den Sie ändern möchten, um ihn auszuwählen. Klicken Sie mit der rechten Maustaste auf den ausgewählten Text und wählen Sie Schriftart festlegen aus dem Kontextmenü.
Welche Windows-Anwendung ermöglicht es Ihnen, Textdateien zu bearbeiten?
Windows-Texteditor zum bequemen Bearbeiten von Textdokumenten oder TXT-Dateien. Während Sie Textdateien mit dem guten alten Windows-Notepad oder einem anderen kostenlosen Texteditor bearbeiten könnten, ist Edited Pro ein leistungsstarker Texteditor, der die Arbeit viel angenehmer macht.
Videoüberprüfung zur Modifikation von Textdokumenten auf Ubuntu
#1 Benutzbarkeit nach G2
Probieren Sie die PDF-Lösung, die Ihre Zeit respektiert.






