Bildformular verschieben Kostenlos
Entdecken Sie die Einfachheit des Online-PDF-Verarbeitungsprozesses
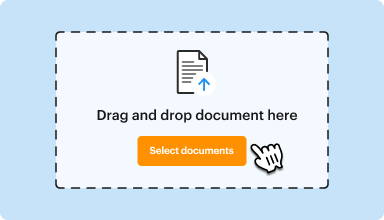
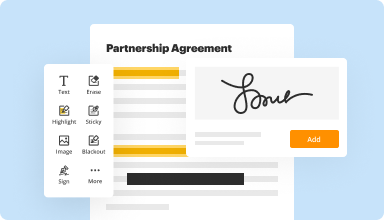
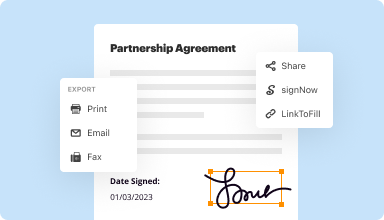






Jedes PDF-Tool, das Sie benötigen, um Dokumente papierlos zu erledigen
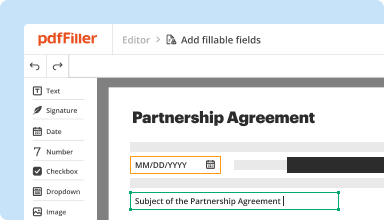
PDFs erstellen und bearbeiten
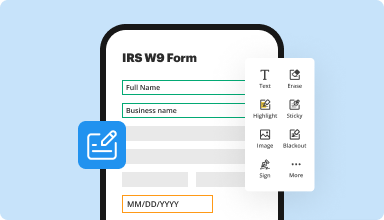
Füllen Sie PDF-Formular aus und unterschreiben Sie es
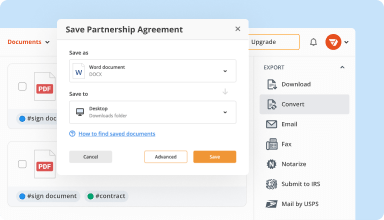
Verwalten Sie und konvertieren Sie PDFs

Daten und Genehmigungen sammeln

Exportieren Sie Dokumente mühelos
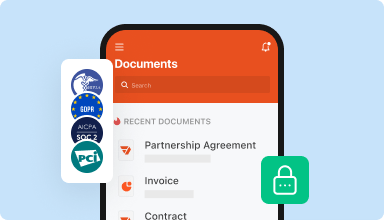
Speichere Dokumente sicher
Kundenvertrauen in Zahlen
Warum wollen Sie unsere PDF-Lösung wählen?
Cloud-natives PDF-Editor
Top-rated für einfache Verwendung
Ledernde Kundenservice
Was unsere Kunden über pdfFiller sagen
Bildverschiebungsformularfunktion
Die Funktion "Bild verschieben" bietet eine effiziente Möglichkeit, Bilder innerhalb Ihrer Formulare neu anzuordnen. Dieses intuitive Tool hilft Ihnen, visuelle Inhalte nahtlos zu organisieren und verbessert die Funktionalität Ihres Projekts oder Ihrer Anwendung.
Hauptmerkmale
Potenzielle Anwendungsfälle und Vorteile
Durch die Verwendung der Funktion "Bild verschieben" ermöglichen Sie es sich, Ihre Bilder mühelos anzupassen und zu personalisieren. Dieses Tool adressiert die häufige Herausforderung der Bildplatzierung und -organisation und hilft Ihnen, ansprechendere und funktionale Formulare zu erstellen. Vereinfachen Sie Ihren Arbeitsablauf und konzentrieren Sie sich auf Ihre Inhalte, während diese Funktion sich um den Rest kümmert.
So verwenden Sie die Funktion "Bild verschieben" in pdfFiller
Die Funktion "Bild verschieben" in pdfFiller ermöglicht es Ihnen, Bilder in Ihren PDF-Dokumenten einfach neu zu positionieren. Befolgen Sie diese einfachen Schritte, um diese Funktion zu nutzen:
Das ist alles! Sie haben die Funktion "Bild verschieben" in pdfFiller erfolgreich genutzt. Genießen Sie die Flexibilität, Bilder in Ihren PDF-Dokumenten mühelos neu zu positionieren.
FAQs über pdfFiller
#1 Benutzbarkeit nach G2






