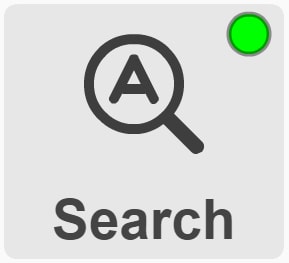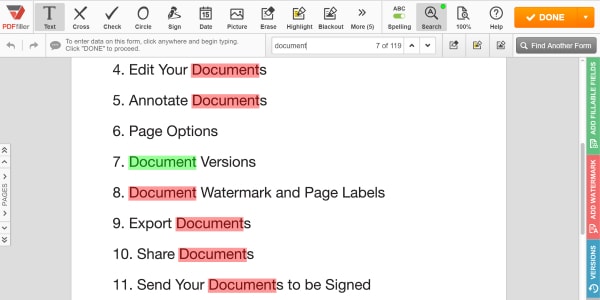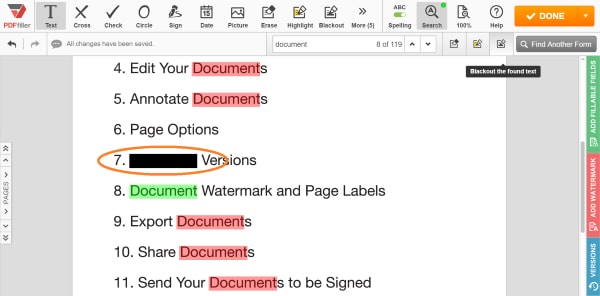Text suchen und schwärzen in PDF - SmallPDF Kostenlos
Verwenden Sie pdfFiller anstelle von SmallPDF, um Formulare auszufüllen und PDF-Dokumente online zu bearbeiten. Erhalten Sie ein umfassendes PDF-Toolkit zum wettbewerbsfähigsten Preis.
Legen Sie das Dokument hier ab, um es hochzuladen
Bis zu 100 MB für PDF und bis zu 25 MB für DOC, DOCX, RTF, PPT, PPTX, JPEG, PNG, JFIF, XLS, XLSX oder TXT
Hinweis: Integration, die auf dieser Webseite beschrieben wird, ist möglicherweise vorübergehend nicht verfügbar.
0
Ausgefüllte Formulare
0
Signierte Formulare
0
Gesendete Formulare
Entdecken Sie die Einfachheit des Online-PDF-Verarbeitungsprozesses
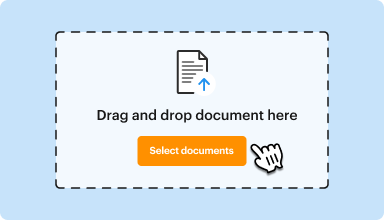
Hochladen Sie Ihr Dokument in Sekunden
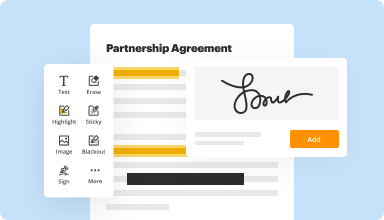
Füllen Sie Ihr PDF aus, bearbeiten oder unterschreiben Sie es ohne Probleme
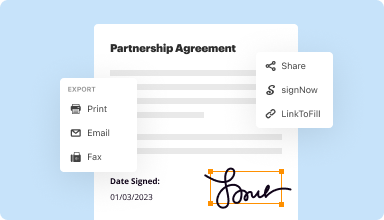
Laden Sie, exportieren oder teilen Sie Ihre bearbeitete Datei sofort
Kundenvertrauen durch Zahlen belegt
pdfFiller ist stolz auf seine riesige Benutzerbasis und ist bestrebt, jedem Kunden das größtmögliche Erlebnis und den größtmöglichen Mehrwert zu bieten.
740K
aktive Benutzer
239
Länder
75K
neue Abonnenten pro Monat
105K
Benutzerbewertungen auf vertrauenswürdigen Plattformen
420
Fortune 500-Unternehmen
4.6/5
Durchschnittliche Benutzerbewertung
Beginnen Sie mitund alles‑in‑einer PDF-Software
Sparen Sie bis zu 40 Stunden pro Monat durch papierlose Prozesse
Nehmen Sie auch unterwegs schnelle Änderungen an Ihren PDFs vor
Optimieren Sie Genehmigungen, Teamarbeit und Dokumentenaustausch
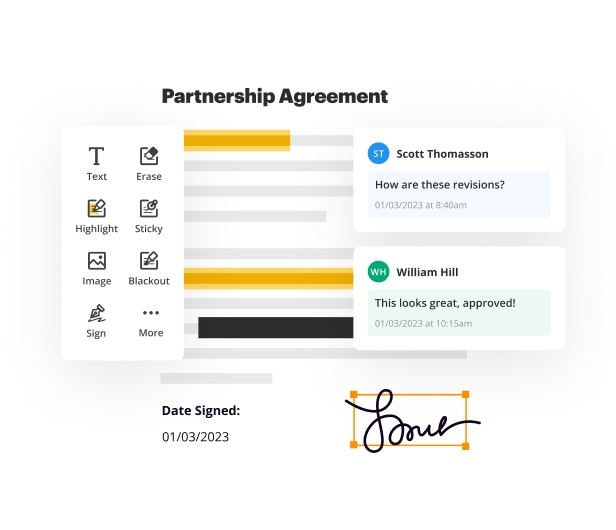

G2 erkennt pdfFiller als eines der besten Tools für Ihr papierloses Büro an
4.6/5
— from 710 reviews








Videoüberprüfung zur Suche und Schwärzung von Text in PDF - SmallPDF
Unsere Benutzerbewertungen sprechen für sich
Lesen Sie mehr oder probieren Sie pdfFiller aus, um die Vorteile selbst zu erleben
FAQs über pdfFiller
Unten finden Sie eine Liste der häufigsten Kundenfragen. Wenn Sie keine Antwort auf Ihre Frage finden, zögern Sie nicht, uns zu kontaktieren.
Was ist, wenn ich weitere Fragen habe?
Support kontaktieren
Kannst du Text in einem PDF schwärzen?
Öffne das PDF, das den Text enthält, den du schwärzen möchtest. Gehe zum Menü Werkzeuge und wähle das Werkzeug Schwärzen, um die sekundäre Werkzeugleiste direkt über dem PDF zu öffnen. Sie enthält die Schwärzungswerkzeuge. Wähle Markieren zum Schwärzen und klicke auf OK, wenn das Pop-up-Fenster erscheint.
Wie redigiert man Text in einer PDF?
Wählen Sie Werkzeuge > Redigieren. Wählen Sie im Bearbeiten-Menü Text und Bilder redigieren. Wählen Sie den Text oder das Bild in einer PDF, klicken Sie mit der rechten Maustaste und wählen Sie Redigieren.
Wie schwärzen Sie Text in einem PDF?
Öffnen Sie das PDF, das den Text enthält, den Sie schwärzen möchten. Gehen Sie zum Menü Werkzeuge und wählen Sie das Werkzeug Schwärzen, um die sekundäre Werkzeugleiste direkt über dem PDF zu öffnen. Sie enthält die Schwärzungswerkzeuge. Wählen Sie Markieren zum Schwärzen und klicken Sie auf OK, wenn das Pop-up-Fenster erscheint.
Wie redigiert man Text?
Verwenden Sie die Methode mit dem Papierdokument, um eine gescannte Datei zu redigieren.
Drucken Sie das Papierdokument aus.
Schneiden Sie den Text aus, der redigiert werden muss.
Verwenden Sie undurchsichtigen Klebeband oder Papier, um die redigierten Abschnitte abzudecken.
Scannen Sie das Dokument und speichern Sie es als PDF.
Wie kann ich ein PDF kostenlos redigieren?
Um zu beginnen, klicken Sie auf Datei auswählen, um Ihre PDF-Datei auszuwählen.
Wählen Sie den Text aus, den Sie im PDF redigieren möchten.
Klicken Sie auf Start, um Ihre Datei hochzuladen und den Such- und Redigierprozess zu starten.
Die Starttaste wird zur Downloadtaste, wenn der Prozess abgeschlossen ist.
Wie kann ich Text in einer PDF schwärzen?
Wählen Sie Werkzeuge > Schwärzen. Wählen Sie im Bearbeiten-Menü Schwärzen von Text & Bildern. Wählen Sie den Text oder das Bild in einer PDF, klicken Sie mit der rechten Maustaste und wählen Sie Schwärzen.
Wie kann ich Text in einer PDF in Chrome schwärzen?
Verwenden Sie das integrierte Schwärzungswerkzeug: Google Docs verfügt über ein integriertes Werkzeug zum Schwärzen von PDFs. Öffnen Sie die PDF in Google Docs und klicken Sie auf die Schaltfläche "Bearbeiten", um es zu verwenden. Klicken Sie dann auf die Option "Schwärzen" im erscheinenden Menü.
Wie kann man Text in PDF kostenlos schwärzen?
Die kostenlose Version von Adobe Acrobat ermöglicht es Ihnen, Abschnitte eines PDFs zu schwärzen, aber das Premium-Tool schaltet weitere Funktionen frei. Melden Sie sich für Ihre kostenlose Testversion an (es sei denn, Sie haben bereits ein Premium-Konto) Öffnen Sie Ihr PDF-Dokument. Wählen Sie 'Werkzeuge' > 'Schwärzen' Von hier aus wählen Sie einfach den Text aus, den Sie schwärzen möchten. Drücken Sie 'Schwärzen'
Schließen Sie sich 64+ Millionen Menschen an, die papierlose Workflows nutzen, um die Produktivität zu steigern und Kosten zu senken