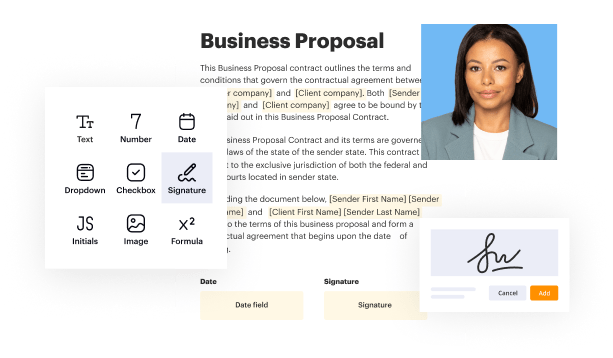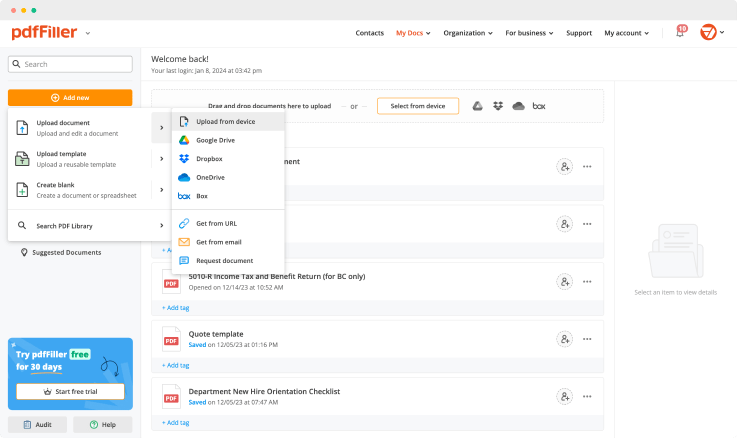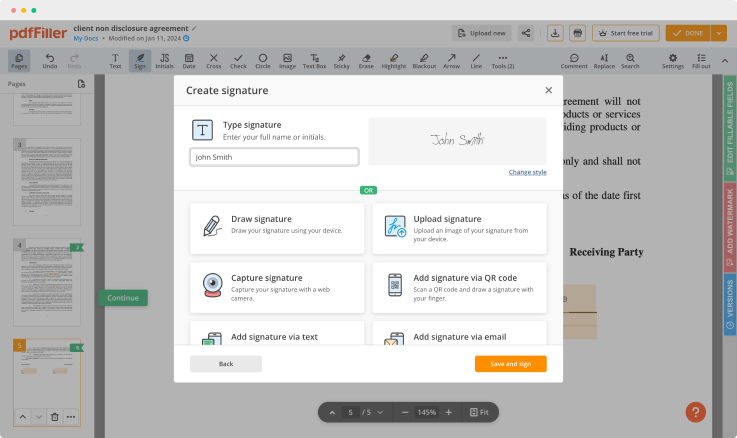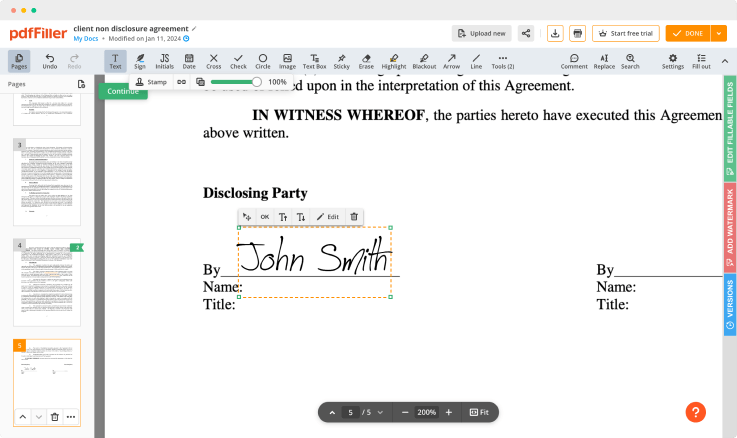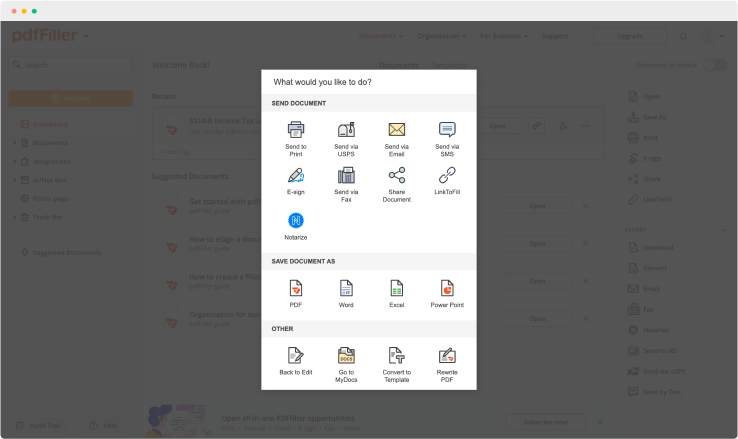Fotoerlaubnis freischalten Kostenlos




Schließen Sie sich den weltweit größten Unternehmen an









Warum sollten Sie pdfFiller für elektronische Signaturen und PDF-Bearbeitung wählen?

Plattformübergreifende Lösung

Unbegrenzter Dokumentspeicher

Weithin anerkannte Benutzerfreundlichkeit

Wiederverwendbare Vorlagen- und Formularbibliothek
Die Vorteile elektronischer Signaturen

Effizienz

Barrierefreiheit

Einsparmaßnahmen

Sicherheit

Rechtmäßigkeit

Nachhaltigkeit
Profitieren Sie von unkomplizierten eSignature-Workflows ohne Kompromisse bei der Datensicherheit

DSGVO-Konformität

SOC 2 Typ II zertifiziert

PCI DSS Zertifizierung

HIPAA-Konformität

CCPA-Konformität
Fotoerlaubnis-Funktion freischalten
Die Funktion "Fotoerlaubnis freischalten" ermöglicht es Ihnen, atemberaubende Bilder ohne die üblichen Einschränkungen aufzunehmen. Dieses Tool bietet Ihnen die Möglichkeit, Genehmigungen schnell und effizient zu sichern, sodass Sie sich darauf konzentrieren können, großartige Fotos zu machen, anstatt sich durch komplizierte Vorschriften zu navigieren.
Hauptmerkmale
Mögliche Anwendungsfälle und Vorteile
Durch die Nutzung der Funktion "Fotoerlaubnis freischalten" können Sie die Herausforderung der Beschaffung von Fotogenehmigungen überwinden. Diese Funktion vereinfacht den Prozess, sodass Sie sich auf Ihre Kreativität konzentrieren können, anstatt sich um rechtliche Aspekte zu sorgen. Genießen Sie nahtlose Fotografieerlebnisse und halten Sie die wichtigen Momente mühelos fest.
Anleitung und Hilfe für Fotoerlaubnis freischalten Kostenlos
Fotoerlaubnis freischalten: voll ausgestatteter PDF-Editor
Die Dokumentenbearbeitung ist eine Routineaufgabe, die von vielen Menschen regelmäßig durchgeführt wird, und es gibt eine Reihe von Plattformen, die Ihnen helfen, den Inhalt einer PDF- oder Word-Datei auf die eine oder andere Weise zu ändern. Die gängigste Option ist, Desktop-Software auszuprobieren, aber diese benötigen oft viel Speicherplatz auf einem Computer und beeinträchtigen dessen Leistung drastisch. PDFs online zu verwenden, hilft hingegen, Ihr Gerät optimal zu betreiben.
Glücklicherweise haben Sie jetzt die Möglichkeit, diese Probleme zu vermeiden, indem Sie online an Vorlagen arbeiten.
pdfFiller ist eine All-in-One-Lösung, um Ihre Dokumente in Ihrem Browser-Tab zu speichern, zu erstellen und zu bearbeiten. Dieser Dienst unterstützt PDFs und andere gängige Formate, z. B. Word, PNG- und JPG-Bilder, PowerPoint und mehr. Mit dem integrierten Dokumentenerstellungstool können Sie selbst ein ausfüllbares Dokument erstellen oder ein vorhandenes hochladen, um es zu ändern. pdfFiller funktioniert auf allen Geräten mit aktiver Internetverbindung.
pdfFiller bietet ein voll ausgestattetes Online-Textbearbeitungstool, um den Inhalt von Dokumenten einfach umzuschreiben. Eine große Auswahl an Funktionen ermöglicht es Ihnen, nicht nur den Inhalt, sondern auch das Layout anzupassen. Mit pdfFiller können Sie Seiten online bearbeiten, ausfüllbare Felder überall im Formular platzieren, Bilder hinzufügen, Text formatieren und digitale Unterschriften anfügen.
Verwenden Sie eine dieser Methoden, um Ihre Formularvorlage hochzuladen und mit der Bearbeitung zu beginnen:
Greifen Sie auf jede Vorlage zu, an der Sie gearbeitet haben, indem Sie zu Ihrem Ordner Meine Dokumente navigieren. Alle Ihre Dokumente werden auf einem Remote-Server gespeichert und mit fortschrittlicher Verschlüsselung geschützt. Ihre Informationen sind sofort auf all Ihren Geräten zugänglich, und Sie haben die Kontrolle darüber, wer mit Ihren Dokumenten arbeiten kann. Bringen Sie die gesamte Papierarbeit online und sparen Sie Zeit und Geld.
So verwenden Sie die Funktion zum Entsperren von Fotoerlaubnissen
Die Funktion "Fotoerlaubnis entsperren" ist ein praktisches Feature von pdfFiller, das es Ihnen ermöglicht, Fotoerlaubnisse einfach zu entsperren und zu bearbeiten. Befolgen Sie diese einfachen Schritte, um das Beste aus dieser Funktion herauszuholen:
Indem Sie diese Schritte befolgen, können Sie Fotoerlaubnisse mit Leichtigkeit mit der Funktion "Fotoerlaubnis entsperren" von pdfFiller entsperren und bearbeiten. Wenn Sie weitere Fragen haben oder Unterstützung benötigen, zögern Sie nicht, sich an unser Support-Team zu wenden. Wir sind immer hier, um zu helfen!
FAQs über pdfFiller
Bereit, pdfFillerauszuprobieren? Fotoerlaubnis freischalten Kostenlos