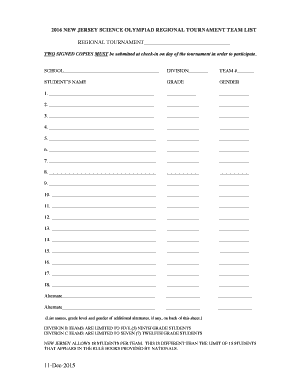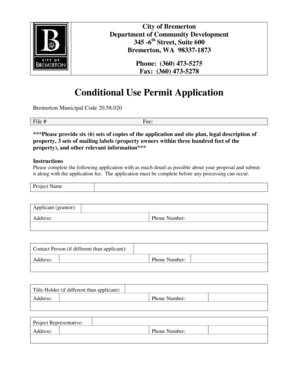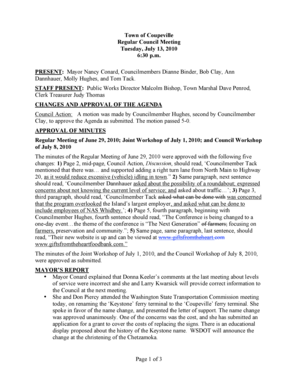Business Contact List Template
What is a business contact list template?
A business contact list template is a pre-designed document that helps users organize and manage their contacts related to business activities. It serves as a centralized repository for storing important information such as names, phone numbers, emails, and other relevant details of individuals or organizations with whom they interact professionally.
What are the types of business contact list templates?
There are various types of business contact list templates available to cater to specific needs and preferences. Some common types include:
How to complete a business contact list template
Completing a business contact list template is a simple process that involves the following steps:
pdfFiller is a powerful online tool that empowers users to create, edit, and share documents efficiently. With unlimited fillable templates and powerful editing tools, pdfFiller is the go-to PDF editor for getting documents done easily and effectively.