Modify Radio Button Groups Document in Google Drive For Free
Note: Integration described on this webpage may temporarily not be available.
0
Forms filled
0
Forms signed
0
Forms sent

Upload your document to the PDF editor

Type anywhere or sign your form

Print, email, fax, or export

Try it right now! Edit pdf
Users trust to manage documents on pdfFiller platform
All-in-one PDF software
A single pill for all your PDF headaches. Edit, fill out, eSign, and share – on any device.
To Modify Radio Button Groups Document in Google Drive in Google Drive and import documents to your account, click ADD NEW on the DOCS page. Choose Google Drive. You can upload a PDF, DOC, PPT, TEXT, or JPEG file.
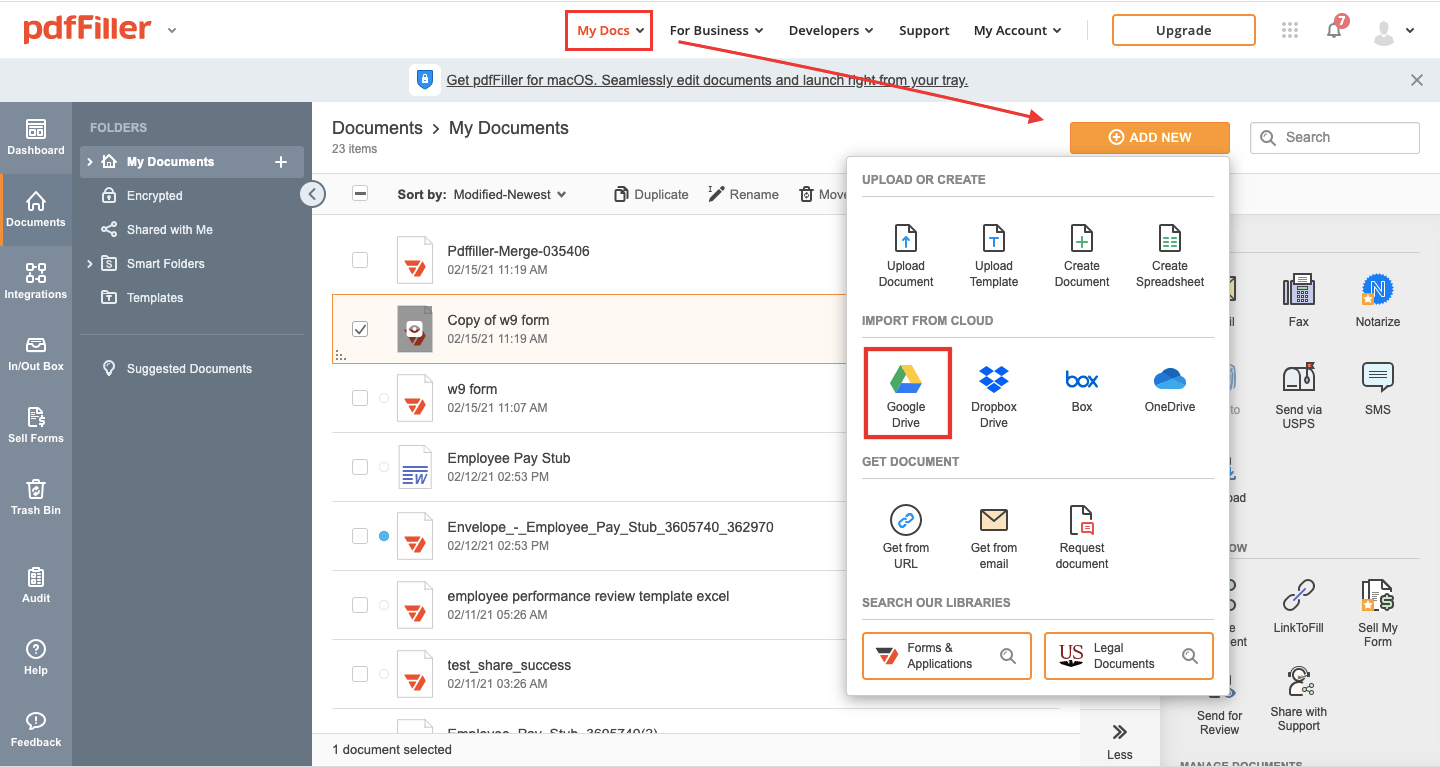
If you’re not signed in, click Sign in with Google.
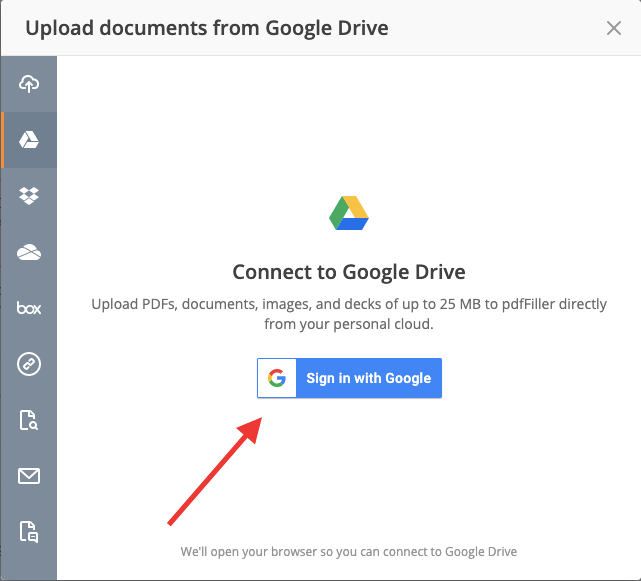
Select the documents you want to upload to pdfFiller and click Upload Selected.
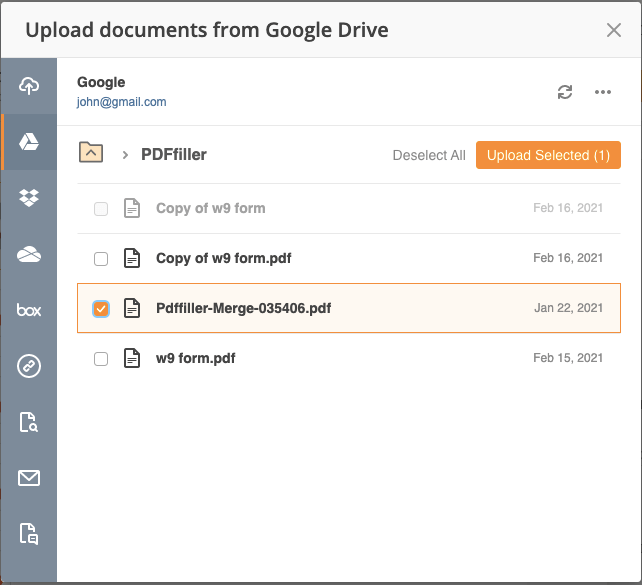
Your documents are now imported into pdfFiller. You can find them in the Documents folder.
Pdf Editor Online: Try Risk Free
|
This chart represents a partial list of features available in pdfFiller, Google Drive
|
 |
Google Drive |
|---|---|---|
| New Form and Document Creator | ||
| Edit PDF | ||
| Fill Online | ||
| Sign Online | ||
| PDF Converter | ||
| Fax Online | ||
| Track Sent Documents |
Video Review on How to Modify Radio Button Groups Document in Google Drive
What our customers say about pdfFiller
See for yourself by reading reviews on the most popular resources:
Kevin B
2017-02-28
I would like to be able to make sub-folder with in sub-folders. I am going to have hundreds of documents/year, and that would make it easier to organize them.

User in Real Estate
2019-05-21
What do you like best?
I work in real estate, so being able to fill-in and complete pdf docs is part of the daily life.
What do you dislike?
Some of the features are limited to premium service only. I'd like to see more of these included in the standard package.
What problems are you solving with the product? What benefits have you realized?
Quickly and neatly complete documents, forms, contracts.
I work in real estate, so being able to fill-in and complete pdf docs is part of the daily life.
What do you dislike?
Some of the features are limited to premium service only. I'd like to see more of these included in the standard package.
What problems are you solving with the product? What benefits have you realized?
Quickly and neatly complete documents, forms, contracts.


Get a powerful PDF editor for your Mac or Windows PC
Install the desktop app to quickly edit PDFs, create fillable forms, and securely store your documents in the cloud.

Edit and manage PDFs from anywhere using your iOS or Android device
Install our mobile app and edit PDFs using an award-winning toolkit wherever you go.

Get a PDF editor in your Google Chrome browser
Install the pdfFiller extension for Google Chrome to fill out and edit PDFs straight from search results.
pdfFiller scores top ratings in multiple categories on G2
List of extra features
For pdfFiller’s FAQs
Below is a list of the most common customer questions. If you can’t find an answer to your question, please don’t hesitate to reach out to us.
How do I edit groups in Google Docs?
Click Share in the upper right-hand corner to start collaborating. Anyone you share with will be able to edit, rename, format, and contribute to the document (unless you specify that they can only view it). Sharing settings allow you to decide whether other people can edit or simply view the document (see Figure 2).
How do you edit at the same time on Google Docs?
All you would need to do is “share” the doc with your co-workers and ask them to make their changes directly in the same document. You are now working on one document as opposed to 5 different docs. To do this, click on the “Share” button in the upper right. You will see the share screen, which presents many options.
Does Google Docs allow simultaneous editing?
Multiple people can view and edit a Google Docs file simultaneously. As users make edits, Google Docs tracks all the changes and tags each edit with the responsible Google account holder's name. That way, the owner of the document can scan changes and see who is responsible for each edit.
How do I make other people edit a Google Doc?
To change the settings, open your document and click Share on the top right. Under the section titled Specific people can access, click Change. In the Sharing Settings dialog, choose 'Anyone' with the link. Then at the bottom of the dialog, under access, click 'Can view' and, if necessary, change it to 'Can edit'.
How can I edit in Google Docs?
On your computer, open a document in Google Docs.
To select a word, double-click it or use your cursor to select the text you want to change.
Start editing.
To undo or redo an action, at the top, click Undo or Redo.
How do I edit a Google Group?
Sign in to your Google Admin console. Sign in using your administrator account (does not end in @gmail.com).
From the Admin console Home page, go to Groups.
Click the name of a group.
Click Group information.
To edit group information, click Edit. In the upper right across from Group details or Aliases.
eSignature workflows made easy
Sign, send for signature, and track documents in real-time with signNow.










