Publish Spreadsheet Object For Free
Drop document here to upload
Up to 100 MB for PDF and up to 25 MB for DOC, DOCX, RTF, PPT, PPTX, JPEG, PNG, JFIF, XLS, XLSX or TXT
Note: Integration described on this webpage may temporarily not be available.
0
Forms filled
0
Forms signed
0
Forms sent
Discover the simplicity of processing PDFs online
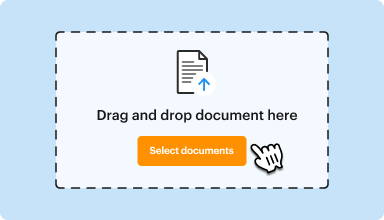
Upload your document in seconds
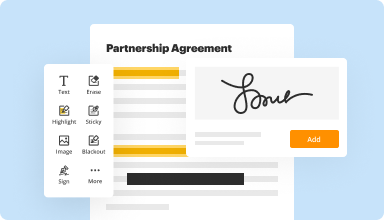
Fill out, edit, or eSign your PDF hassle-free
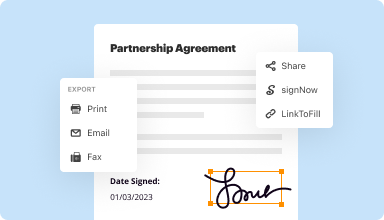
Download, export, or share your edited file instantly
Top-rated PDF software recognized for its ease of use, powerful features, and impeccable support






Every PDF tool you need to get documents done paper-free
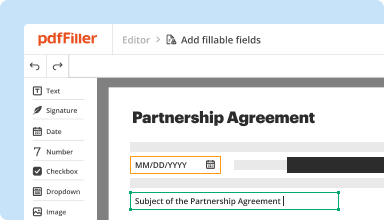
Create & edit PDFs
Generate new PDFs from scratch or transform existing documents into reusable templates. Type anywhere on a PDF, rewrite original PDF content, insert images or graphics, redact sensitive details, and highlight important information using an intuitive online editor.
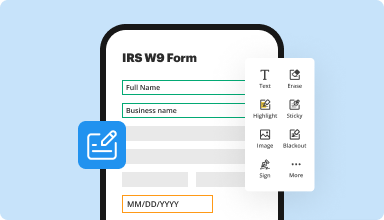
Fill out & sign PDF forms
Say goodbye to error-prone manual hassles. Complete any PDF document electronically – even while on the go. Pre-fill multiple PDFs simultaneously or extract responses from completed forms with ease.
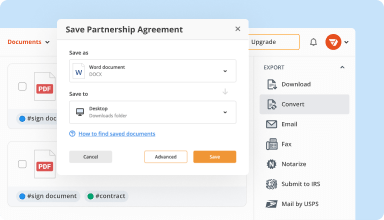
Organize & convert PDFs
Add, remove, or rearrange pages inside your PDFs in seconds. Create new documents by merging or splitting PDFs. Instantly convert edited files to various formats when you download or export them.

Collect data and approvals
Transform static documents into interactive fillable forms by dragging and dropping various types of fillable fields on your PDFs. Publish these forms on websites or share them via a direct link to capture data, collect signatures, and request payments.

Export documents with ease
Share, email, print, fax, or download edited documents in just a few clicks. Quickly export and import documents from popular cloud storage services like Google Drive, Box, and Dropbox.
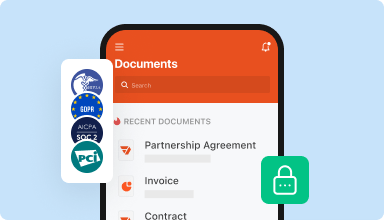
Store documents safely
Store an unlimited number of documents and templates securely in the cloud and access them from any location or device. Add an extra level of protection to documents by locking them with a password, placing them in encrypted folders, or requesting user authentication.
Customer trust by the numbers
64M+
users worldwide
4.6/5
average user rating
4M
PDFs edited per month
9 min
average to create and edit a PDF
Join 64+ million people using paperless workflows to drive productivity and cut costs
Why choose our PDF solution?
Cloud-native PDF editor
Access powerful PDF tools, as well as your documents and templates, from anywhere. No installation needed.
Top-rated for ease of use
Create, edit, and fill out PDF documents faster with an intuitive UI that only takes minutes to master.
Industry-leading customer service
Enjoy peace of mind with an award-winning customer support team always within reach.
What our customers say about pdfFiller
See for yourself by reading reviews on the most popular resources:
I had to cancel my subscription right after I got it (the first time) because we were told not electronic signatures. The customer service person I was connected to was very quick with applying my refund and explained the banks general policies. It ended up there was a mistake, so I'm back. I enjoyed the ease of using the product. I was able to pretty much teach myself how to use it. I do look forward to seeing what the webinar has to offer.
2018-03-09
Impressive features and easy to use. My only gripe is that there appears to be no way of changing the date function to day/month/year, but it's just as easy to enter the date manually
2019-03-22
I love this app
I love this app, it makes sure to compensate for all the things which you would need to do for schoolwork. Personally though, I think it would make more sense to market it with ads rather than subscription. This is really useful for students who are homeschooled or aren't able to go to school and students usually don't have much in their pockets to pay for these kinds of things.
2020-03-26
What do you like best?
PDF filler has allowed me to not only make forms being filled out easier but also allows me to keep them archived on their server so I had don't have to look for them.
What do you dislike?
I think the only downside I would say is the send to sign can be a little confusing. Some of my clients have had issues trying to sign things when I've used this feature.
What problems is the product solving and how is that benefiting you?
The only time I've had issues is when a form wouldn't load to the system. Customer service has always been great helping me out. They usually have the problem resolved quickly
2022-11-03
What do you like best?
I like how easy it is to upload documents and make the necessary changes to the documents that require modification. I have completed forms for students and uploaded signatures easily and have been able to successfully download documents as well.
What do you dislike?
I have noticed that sometimes when I upload a document that I previously edited using PDFFiller, it makes my signature super bold and not easily read. It changes the format automatically and I have to download a new document to upload and add a signature. It seems like once I utilize PDFfiller and download the document the format of the previous e-signature is no longer compatible.
What problems is the product solving and how is that benefiting you?
We had to provide e-signatures to international students on their I-20 documents and PDFfiller has been an integral part of that process. It has been very accommodating for me to upload documents and sign them electronically for students and then easily download them and email them back to the students.
2022-11-01
What do you like best?
I love that it makes editing a pdf file quick & easy.
What do you dislike?
I've not run into any features of the program that I do not like yet.
Recommendations to others considering the product:
Great little program!! I do recommend.
What problems are you solving with the product? What benefits have you realized?
I use this program to do quick edits on pdf files.
2022-05-17
What do you like best?
I can easily upload any type of form and start working immediately. Forms from the web, forms from vendors, Word documents, etc. I can also easily comvert to and from pdf as the form demands. Saving the document is a breeze and it is always the last form at the top when I log in again. It even reminds me if I have already started the same form again and gives me options.
What do you dislike?
The log-out is sometimes too quick, especially if I get interrupted on the phone. But even then, I just log back into the site and continue. Sometimes when I convert the file is in portrait or landscape, and it takes some time to change the orientation. However, once I got the hang of it, it went pretty quickly. I like the newer version better than what I used years ago.
What problems are you solving with the product? What benefits have you realized?
I can quickly complete forms for employment verification, DSS forms, unemployment forms, etc. I have yet to find a form I can't complete with pdfFiller. It speeds up my day and getting things accomplished as quickly as possible. It saves me, on average, 30+ minutes for each form. Thank you for making my life easier. I am always looking for things to help me help our company and pdfFiller is one such tool.
2021-10-13
I've had pdf filler for some time.
I've had pdf filler for some time.Absolutely love it. Would not be without it.Definitely an A+. Everybody needs it businesses and individuals.
2021-02-26
Not sure how I "subscribed", yet PDFfiller honoured their policy of full cancellation and FULL REFUND.
I'm IMPRESSED !!!
The went further and added an offer of a further FREE TRIAL.
If their products are as good as their service, I'll definitely intentionally subscribe at some stage in the future ... after South Africa's political siege they call "Lockdown".
Well done PDFfiller.
2020-06-30
Publish Spreadsheet Object Feature
The Publish Spreadsheet Object feature enables you to easily share your spreadsheet data with others. Whether you need to collaborate with teammates or present information to stakeholders, this feature ensures that your data is accessible and clear.
Key Features
Seamless sharing options for improved collaboration
Real-time updates that keep data current for all users
Simple integration with your existing tools and platforms
User-friendly interface that makes navigation easy
Robust security measures to protect your information
Potential Use Cases and Benefits
Streamlining team projects by allowing multiple users to view and edit data simultaneously
Creating reports and dashboards for management that reflect the latest information
Facilitating client presentations with readily available data insights
Managing budgets across departments with clear and transparent records
Improving decision-making by ensuring all stakeholders have access to the same data
By using the Publish Spreadsheet Object feature, you can solve common issues like data accessibility and version control. This feature helps you maintain clarity and efficiency. When everyone has access to the same, up-to-date information, you promote collaboration and informed decision-making within your organization.
For pdfFiller’s FAQs
Below is a list of the most common customer questions. If you can’t find an answer to your question, please don’t hesitate to reach out to us.
What if I have more questions?
Contact Support
How do I enable objects in Excel?
Click inside the cell of the spreadsheet where you want to insert the object. On the Insert tab, in the Text group, click Object. Click the Creation from File tab. Click Browse, and select the file you want to insert.
How do I enable Excel options?
Click the Tools drop down menu under Menus tab. Then you will view the Excel Options item. Click it, and you will enter into Excel Options window.
How do I find hidden objects in Excel?
Select the worksheet containing the hidden rows and columns that you need to locate, then access the Special feature with one of the following ways: Press F5 > Special. Press Ctrl+G > Special. Under Select, click Visible cells only, and then click OK.
How do I find all objects in Excel?
On the Ribbon's Home tab, click Find & Select. Click Go To Special. In the Go-To Special window, click on Objects, and click OK. All the objects on the worksheet will be selected.
How do you show all objects in Excel?
#1 go HOME tab, click Find & Select command under Editing group. #2 you should see that all the objects are listed in the Selection pane. #3 if you only want to hide or show specific objects in Excel, you just need to click its eye button, or click eye button again to show it.
#1 usability according to G2
Try the PDF solution that respects your time.






