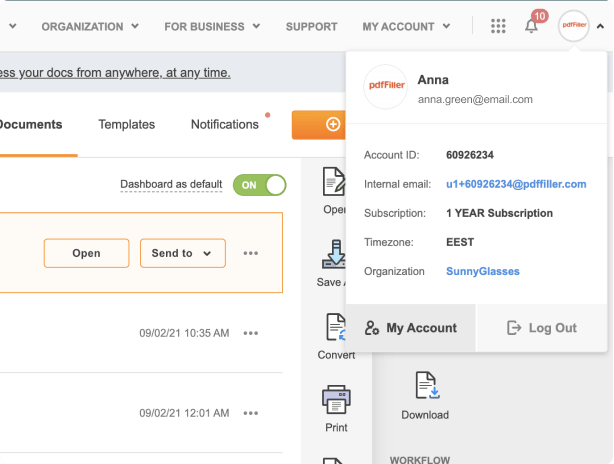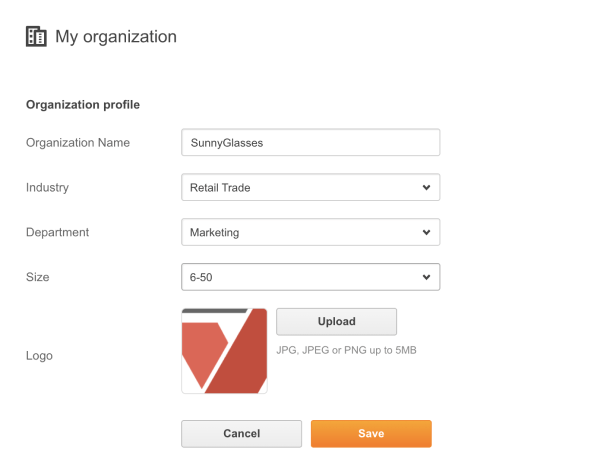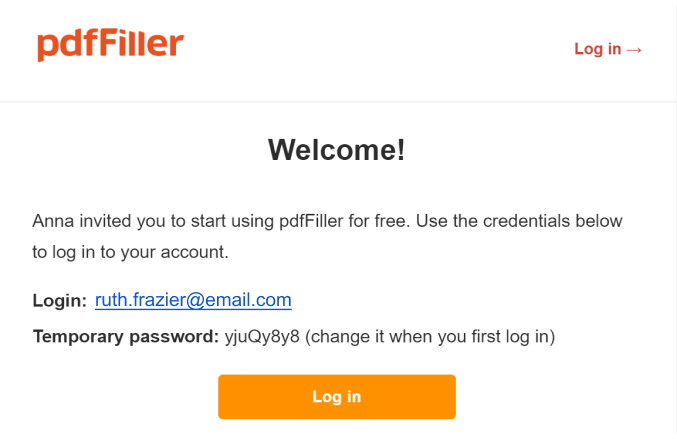Remove Sentence from a PDF Along with Multiple Users effortlessly For Free




Users trust to manage documents on pdfFiller platform
Introducing Remove Sentence from a PDF Along with Multiple Users

Remove Sentence from a PDF Along with Multiple Users is a powerful and easy to use tool that helps you quickly and easily delete sentences from PDF documents while giving you the ability to collaborate with multiple users at the same time.
Key Features:
Potential Use Cases:
Benefits:
Remove Sentence from a PDF Along with Multiple Users can solve the customer's problem by providing a powerful and easy to use tool that allows users to quickly and easily delete sentences from PDF documents while giving them the ability to collaborate with multiple users. With this tool, users can save time, collaborate efficiently, and share large documents with others.
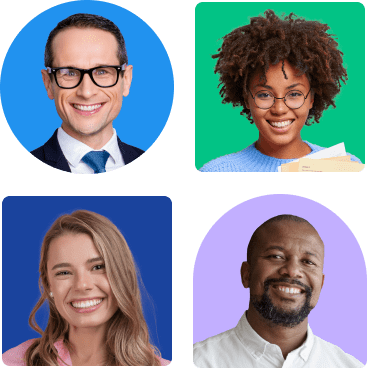
Improve team collaboration with Organizations
What you get with Organizations
The best tool to Remove Sentence from a PDF Along with Multiple Users
On average, how numerous documents would you edit, signal, change and trade with your co-workers each day? How much time will it typically consider removing Sentence from a PDF and to make your document appear each professional and shareable?
The tricky part is when you need to edit PDFs. Nearly all individuals nonetheless prefer to use numerous mediums like faxes, printers, or scanners to find around modifying this structure. Nevertheless, it seems to be counterproductive. Dealing with PDFs the previous way becomes a good more daunting task when managing paperwork on the company degree.
pdfFiller assists companies obtain 1 stage closer to paperless and more streamlined document administration. Anytime you need to quickly Remove Sentence from a PDF and create a PDF much more optimized, our instrument Along with Multiple Users is right here to make it that easier for you and your team.
pdfFiller provides customers with sophisticated performance to Remove Sentence from a PDF Along with Multiple Users. Using our answer for your every day document-based activities allows you to definitely certainly discover that operating with PDFs might be fulfilling and tension complimentary. Thanks to the numerous collaboration tools, your teammates can collaborate and obtain the approved version of the doc quicker. In addition to, pdfFiller follows the necessary authorized frameworks, that makes operating with PDFs in groups completely secure.
Video Review on How to Remove Sentence from a PDF Along with Multiple Users
How to Remove a Sentence from a PDF Along with Multiple Users effortlessly
Removing a sentence from a PDF document can be a simple and efficient process, especially when using the pdfFiller product. With the added feature of multiple users, collaborating on editing a PDF becomes even easier. Follow the step-by-step guide below to learn how to remove a sentence from a PDF along with multiple users effortlessly:
By following these simple steps, you can effortlessly remove a sentence from a PDF document using the pdfFiller product along with multiple users. Enjoy the convenience of collaborative editing and streamline your document editing process.
What our customers say about pdfFiller