Save Comment Form For Free
Drop document here to upload
Up to 100 MB for PDF and up to 25 MB for DOC, DOCX, RTF, PPT, PPTX, JPEG, PNG, JFIF, XLS, XLSX or TXT
Note: Integration described on this webpage may temporarily not be available.
0
Forms filled
0
Forms signed
0
Forms sent
Discover the simplicity of processing PDFs online
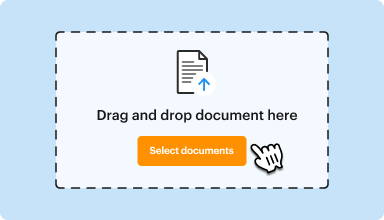
Upload your document in seconds
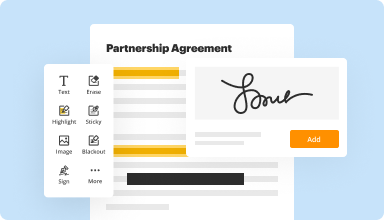
Fill out, edit, or eSign your PDF hassle-free
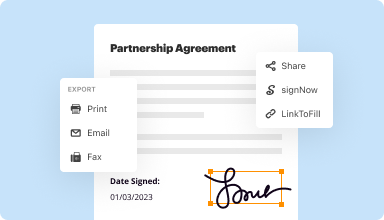
Download, export, or share your edited file instantly
Top-rated PDF software recognized for its ease of use, powerful features, and impeccable support






Every PDF tool you need to get documents done paper-free
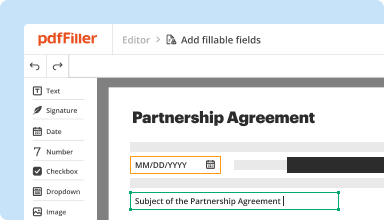
Create & edit PDFs
Generate new PDFs from scratch or transform existing documents into reusable templates. Type anywhere on a PDF, rewrite original PDF content, insert images or graphics, redact sensitive details, and highlight important information using an intuitive online editor.
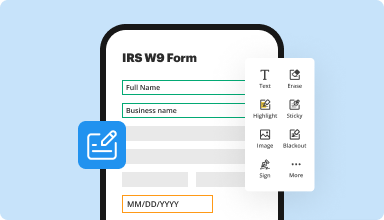
Fill out & sign PDF forms
Say goodbye to error-prone manual hassles. Complete any PDF document electronically – even while on the go. Pre-fill multiple PDFs simultaneously or extract responses from completed forms with ease.
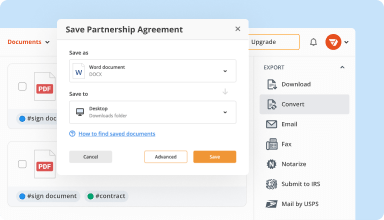
Organize & convert PDFs
Add, remove, or rearrange pages inside your PDFs in seconds. Create new documents by merging or splitting PDFs. Instantly convert edited files to various formats when you download or export them.

Collect data and approvals
Transform static documents into interactive fillable forms by dragging and dropping various types of fillable fields on your PDFs. Publish these forms on websites or share them via a direct link to capture data, collect signatures, and request payments.

Export documents with ease
Share, email, print, fax, or download edited documents in just a few clicks. Quickly export and import documents from popular cloud storage services like Google Drive, Box, and Dropbox.
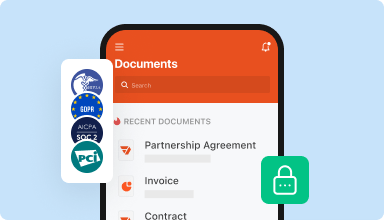
Store documents safely
Store an unlimited number of documents and templates securely in the cloud and access them from any location or device. Add an extra level of protection to documents by locking them with a password, placing them in encrypted folders, or requesting user authentication.
Customer trust by the numbers
64M+
users worldwide
4.6/5
average user rating
4M
PDFs edited per month
9 min
average to create and edit a PDF
Join 64+ million people using paperless workflows to drive productivity and cut costs
Why choose our PDF solution?
Cloud-native PDF editor
Access powerful PDF tools, as well as your documents and templates, from anywhere. No installation needed.
Top-rated for ease of use
Create, edit, and fill out PDF documents faster with an intuitive UI that only takes minutes to master.
Industry-leading customer service
Enjoy peace of mind with an award-winning customer support team always within reach.
What our customers say about pdfFiller
See for yourself by reading reviews on the most popular resources:
This is something of a category killer. I'm really glad I signed up for this service. It's great for the property rental market. The UX is a little basic and could use some help but it is functional. (Kevin Kell, UX Architect)
2017-03-19
Over all really helpful, especially with me filling out awards and scholarships for grade 12. Only issue I had was when typing the text box wouldn't fit as nicely as I would have liked it to, so lines ran through the text and made it a bit harder to read.
2019-05-01
What do you like best?
This is available everywhere where you go. You do not have to take your computer or have a software installed on your laptop. You can access it from anywhere else. In addition, it is very user friendly to navigate through the platform to accomplish what you would like to do.
What do you dislike?
I just don't have any dislike. So there is not much to say for this area.
Recommendations to others considering the product:
It is easy and available for access anywhere you access a computer. You do not have to have one.
What problems are you solving with the product? What benefits have you realized?
All my PDF applications are done through the platform. Fast, available always, and you can do it on any computer or mobile device.
This is available everywhere where you go. You do not have to take your computer or have a software installed on your laptop. You can access it from anywhere else. In addition, it is very user friendly to navigate through the platform to accomplish what you would like to do.
What do you dislike?
I just don't have any dislike. So there is not much to say for this area.
Recommendations to others considering the product:
It is easy and available for access anywhere you access a computer. You do not have to have one.
What problems are you solving with the product? What benefits have you realized?
All my PDF applications are done through the platform. Fast, available always, and you can do it on any computer or mobile device.
2019-01-02
I use the website to do my W-2s and it…
I use the website to do my W-2s and it was so easy. Then When I forgot to canceled my subscription because I am to small of a company to use them all the time they were so helpful and easy to work with. They gave me a full refund. There customer service is great and it is an such an easy platform to get things done with.
2019-04-15
Makes PDF files easy to manage!
It makes it easy for our employees to attain and manage pdf files on the go. It saves every time and is easily accessible.
There are times when it takes a few times to bring up the document. This may just be an internet issue on my end.
2018-12-08
I used the free trial to compile rent due ledgers for the ************** requirement. I did not cancel on time and was charged $180 dollars. I reached out to support and ****** returned my email within minutes. I provided my information to customer service specialist ****** and he fixed the problem. There wasn't any back and forth emails. It was straight to the point. Thank you ****** for being quick and professional.
2022-04-05
It's very satisfying. Extremely easy to use and edit files! I would definitely recommend this website to anybody that is in need of a Great Editing tool provided by PdfFiller. Great job on this website and I will highly support it.
2021-03-04
I had a great experience with PDF…
I had a great experience with PDF filler. Their customer service is amazing. I had an issue, my subscription didn't get cancelled, it was resolved within thirty minutes and I had a refund in my account! When I need to get PDF software, I know where to go. Thank you!!
2020-12-02
I have used it several times and it works great!
I like the eSign feature that allows me to create important documents and sned them via email to get signed.
2020-05-07
Save Comment Form Feature
The Save Comment Form feature enhances user engagement by allowing visitors to submit their comments easily. This functionality is ideal for websites that value feedback and interaction.
Key Features
User-friendly interface for effortless comment submissions
Automatic saving of comments for later retrieval
Notifications for users about their saved comments
Integration with existing comment systems
Secure handling of user data
Benefits and Use Cases
Encourages visitors to share their thoughts without fear of losing their input
Increases interaction levels on blogs, forums, or product pages
Enhances user experience by providing a seamless commenting process
Supports content creators in gathering valuable insights from their audience
Facilitates community building through active discussions
This feature addresses the common issue of lost comments due to page refreshes or system errors. By saving comments, you empower users to engage more freely, contributing to a richer content ecosystem.
For pdfFiller’s FAQs
Below is a list of the most common customer questions. If you can’t find an answer to your question, please don’t hesitate to reach out to us.
What if I have more questions?
Contact Support
How do I make a comment form in WordPress?
First thing you need to do is install and activate the WordPress Comments Fields. Upon activation, the plugin will add a new menu item labeled 'Comments Fields' in your WordPress menu. You need click on it to go to the plugins settings screen where you can add custom fields to the comment form.
How do I create a custom comment template in WordPress?
Step 1: Create better-comments. Php. Step 2: Include your new better-comments. Php Template. Step 3: Add Better Comments Callback To wp_list_comments. Now we just need to tell WordPress to use our custom output template for the comments. Step 4: Tweaking The Custom HTML Output.
How do I create a custom comment in WordPress?
Change the Font of Comments Form. Change the Submit Comment Button. Remove Website URL Field from Comment Form. Add a Field to the Comments Form. Add reCAPTCHA to Comment Form. Change the Title of Your Comment Section. Move Text Field to the Bottom of the Form.
How do I add comments to a WordPress theme?
Call the comment template. Make sure that your theme has a comment. Call the comment form. At this stage it is unlikely that you have any comments to work with. Loop the comments. Great, we've submitted a comment. Get your comment settings right. The final step is to adjust the comment settings on WordPress. Conclusion.
How do I add a comment to a WordPress page?
First thing you need to do is install and activate the WordPress Comments Fields. Upon activation, the plugin will add a new menu item labeled 'Comments Fields' in your WordPress menu. You need click on it to go to the plugins settings screen where you can add custom fields to the comment form.
How do you add a leave a reply on WordPress?
Log in to your WordPress dashboard. Open the “Appearance” section on the left side of the WordPress dashboard and then click “Editor.” Click the “Comments” link on the right side of the page to edit the file “comments. Press “Ctrl” and “F” to open your Web browser's “Find” dialog.
How do I change the title of a WordPress comment?
First thing you need to do is install and activate the Custom Comment Form Title plugin. After activating the plugin, go to Settings Custom Comment Form Title. On this page you can change the default comment form title. Change it to something more interesting.
Video Review on How to Save Comment Form
#1 usability according to G2
Try the PDF solution that respects your time.






