La guía definitiva para dividir archivos PDF




Los usuarios confían en administrar documentos en la plataforma pdfFiller
La guía definitiva para dividir archivos PDF

¡Bienvenido a la guía definitiva sobre cómo dividir sus documentos PDF sin esfuerzo y de manera eficiente! Con nuestra poderosa función de división de PDF, puede dividir fácilmente sus archivos PDF grandes en segmentos más pequeños y manejables sin ningún problema.
Características clave
Posibles casos de uso y beneficios
¡Ya no tendrás que luchar con archivos PDF de gran tamaño ni perder el tiempo buscando la información correcta! Con nuestra guía definitiva para dividir archivos PDF, puede resolver sin esfuerzo sus problemas de gestión de PDF y optimizar su flujo de trabajo. ¡Comience a dividir sus archivos PDF hoy y experimente la conveniencia y eficiencia de nuestra poderosa herramienta de división de PDF!
La guía definitiva para dividir archivos PDF
Si alguna vez intenta buscar en Google “Cómo dividir un PDF” o “Cómo separar páginas en archivos PDF”, probablemente se sentirá abrumado por la cantidad de servicios cuando llegue al final de la primera página de búsqueda. Con tantas soluciones disponibles, cada vez se necesita más tiempo para encontrar el divisor de archivos adecuado para editar sus documentos. Sin embargo, la respuesta a todos sus problemas con los archivos en formato de documento portátil está a solo unos pasos de distancia. Lea este artículo para obtener más información sobre cómo dividir páginas PDF como un editor profesional.
Cómo dividir un archivo PDF
Siga las pautas a continuación para aprender cómo separar páginas PDF en línea de la manera más rápida y sencilla posible:
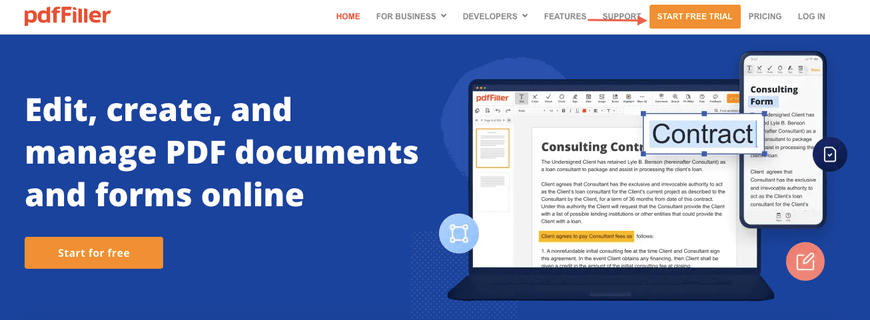
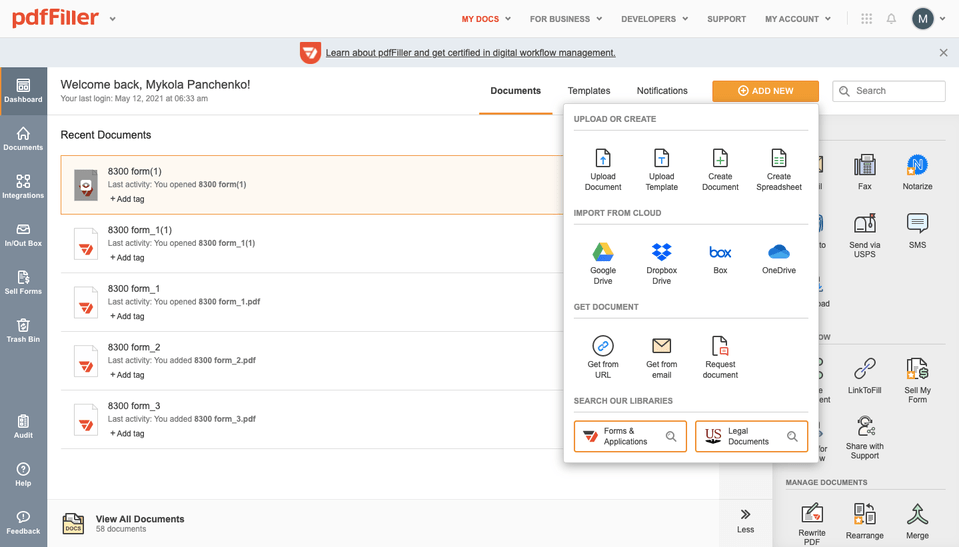
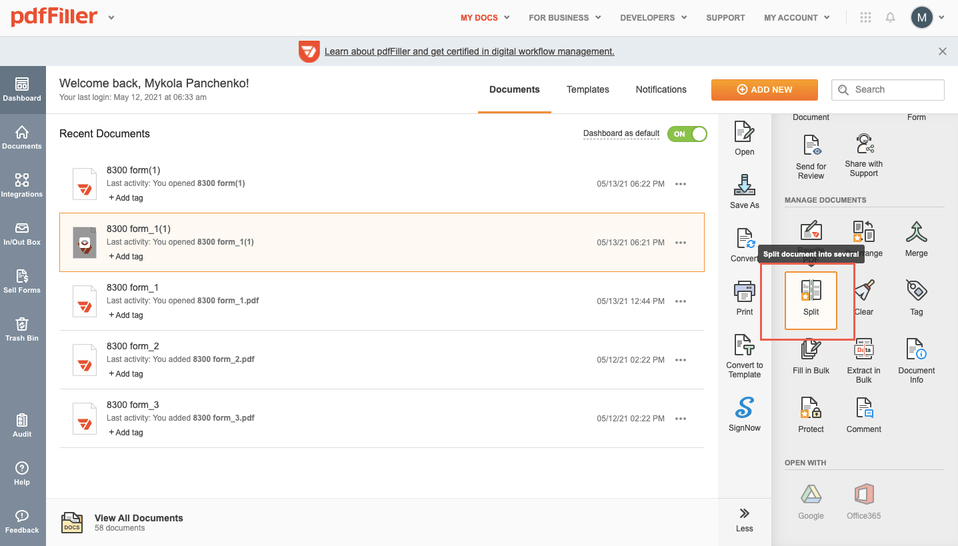
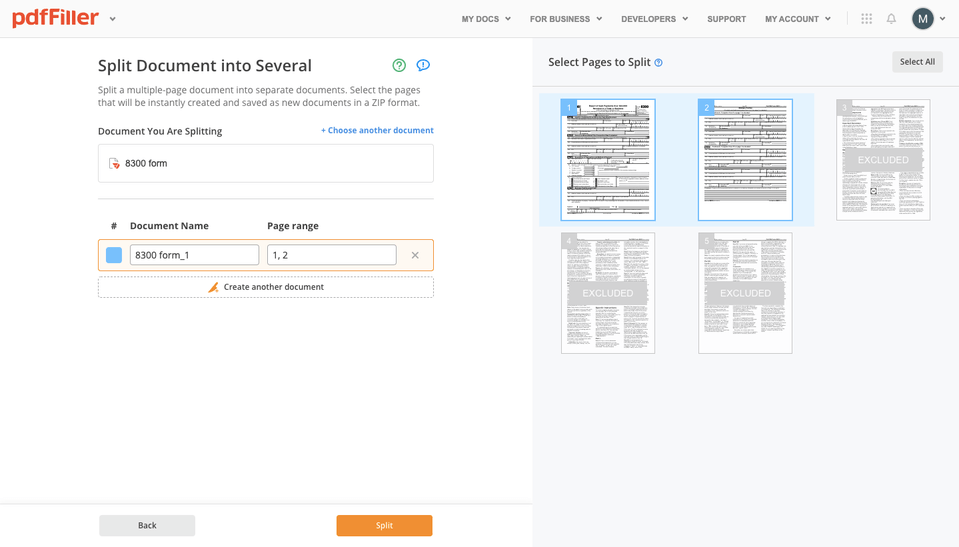
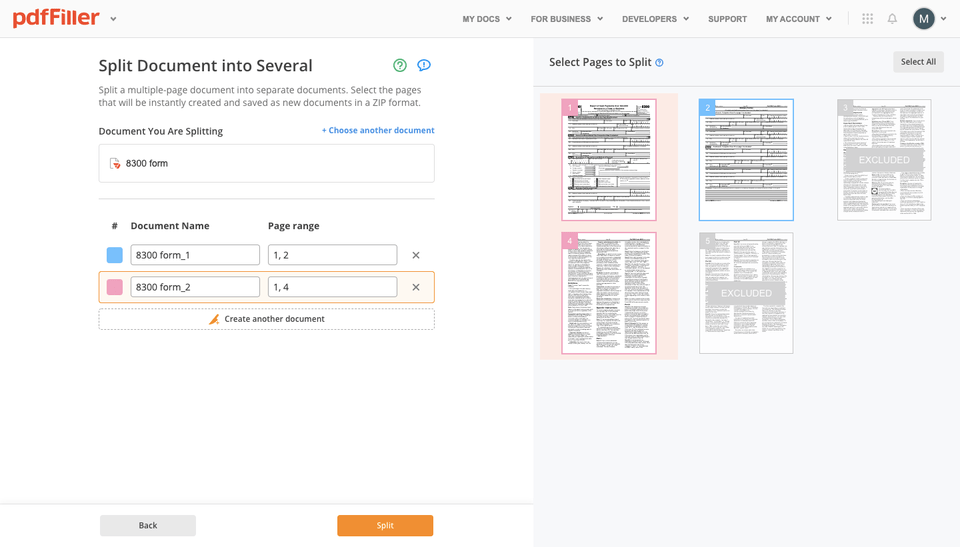
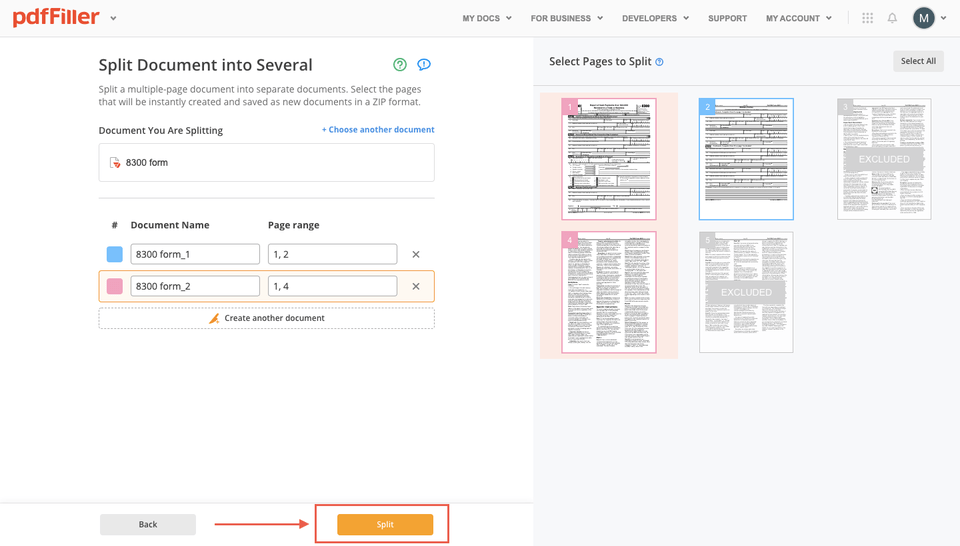
El procedimiento descrito anteriormente sólo tarda un par de minutos en completarse. Una vez que haya terminado, puede archivar, editar, enviar los documentos divididos para firmarlos o hacer cualquier otra cosa que desee o necesite con sus nuevos archivos PDF.
Otras formas de dividir páginas PDF
Hay muchas formas de dividir archivos de las que probablemente hayas pensado. Puede encontrar muchas soluciones en la web, pero su eficacia es cuestionable.
Un separador de PDF es una herramienta en línea utilizada por individuos y empresas para separar páginas dentro de un PDF, generalmente en archivos separados. Esto se hace para reducir el tamaño de los documentos, no en términos de tamaño de archivo sino en términos de tiempo de lectura (longitud). Exploremos juntos algunos descifradores de PDF para que le resulte más fácil encontrar el adecuado para usted.
Si es usuario de Google Chrome, existe un truco que puede ayudarle a dividir archivos PDF sin utilizar ningún servicio de terceros. El hecho es que este navegador web admite la apertura de archivos en formato de documento portátil para verlos, completarlos e imprimirlos. Para dividir un PDF en Google Chrome, simplemente abra el archivo necesario en el navegador usando la opción Abrir con o arrastrar y soltar. Luego, haga clic en el botón Imprimir . En la lista de dispositivos de impresión disponibles, seleccione Guardar como PDF, defina el rango de páginas necesarias y haga clic en Guardar. Después de eso, podrá guardar una copia del documento en su dispositivo.
Dividir páginas PDF de esta manera parece fácil, pero carece de funcionalidad y no es realmente eficiente. Cada vez necesitarás abrir la aplicación, seleccionar los dispositivos de impresión, recordar los rangos de páginas, indicarlos, etc. Además de eso, en algunos dispositivos, cuando termines de editar, es posible que termines recibiendo copias en escala de grises si solo tienes impresoras en blanco y negro.
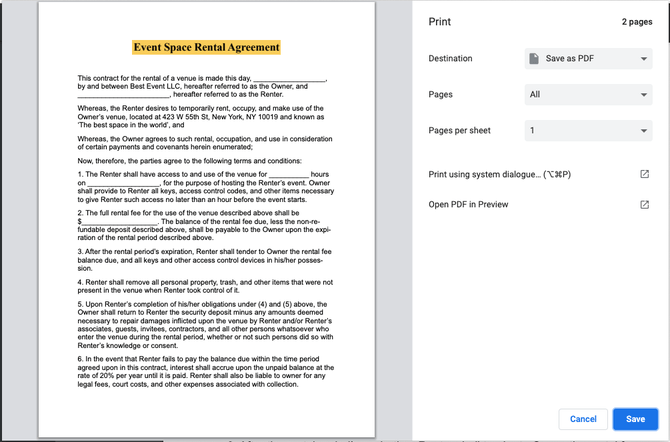
macOS tiene una ventaja sobre otros sistemas operativos como Windows y Linux. Los usuarios de macOS tienen un programa para ver y editar archivos PDF. Se llama Vista previa y está instalado en computadoras Mac de forma predeterminada. El conjunto de herramientas de la barra de herramientas de Marcado (se puede habilitar haciendo clic en un icono de marcador) le permite agregar texto, dibujar varias formas, insertar líneas y firmas, e incluso agregar y eliminar páginas.
Si necesita reducir un archivo PDF en términos de número de páginas, simplemente puede abrir la barra Miniaturas (Ver > Miniaturas), seleccionar las páginas que necesita manteniendo presionadas las teclas CMD o Shift , y arrástrelos a su escritorio para crear un nuevo documento con el rango de páginas seleccionado.
La vista previa permite a los usuarios hacer mucho más que los navegadores web, pero sus capacidades son algo débiles y no puede considerarse como una herramienta integral para trabajar con archivos en formato de documento portátil. Además, no hay garantía de que siempre tengas tu dispositivo macOS a mano.
Lo más probable es que hayas oído hablar de este software. Adobe Acrobat DC Pro es uno de los programas más conocidos que maneja archivos en formato de documento portátil. Sus capacidades son bastante amplias y muchas personas en todo el mundo lo compran e instalan en sus computadoras. Es fácil dividir un PDF con Adobe Acrobat: simplemente abra un documento de muestra, habilite la barra lateral Herramientas , busque la sección Manipular páginas , elija la opción Dividir y seleccione un rango de páginas.
Una amplia variedad de guías y tutoriales para Adobe Acrobat resultarán útiles tanto para usuarios nuevos como experimentados. Sin embargo, este software debe instalarse y puede resultar pesado, especialmente para la memoria interna. Otro inconveniente es que para obtener acceso a la funcionalidad completa de Adobe Acrobat, es necesario comprar una suscripción (tiene un precio elevado). Si tiene un presupuesto limitado o no trabaja con archivos PDF con tanta frecuencia, probablemente debería considerar buscar alternativas más económicas. Por suerte, existen.
Por qué pdfFiller es su mejor servicio para dividir archivos PDF en línea
Los servicios mencionados anteriormente no son únicos. Tienen docenas o incluso cientos de alternativas con varios conjuntos de herramientas. Puede encontrar muchos de ellos en Google, Bing y cualquier otro motor de búsqueda. Entonces, ¿qué hace que pdfFiller destaque y cuáles fueron las principales razones por las que millones de personas en todo el mundo se unieron a la comunidad pdfFiller?
pdfFiller es una solución integral que permite a los usuarios manejar archivos en formato de documento portátil como un editor profesional. La capacidad de dividir PDF en línea es sólo una característica menor entre una multitud de otras que pdfFiller tiene para ofrecer a sus usuarios. Continúe leyendo para obtener más información sobre otras capacidades útiles de pdfFiller.
Una de las razones más comunes por las que las personas pueden estar molestas con un formato PDF es la necesidad de tener una herramienta especializada para editar el archivo. Algunos usuarios tienden a almacenar archivos originales en extensiones .docx, .pages o .RTF para mantener la capacidad de realizar cambios y exportarlos nuevamente como archivos PDF. Con pdfFiller, ya no es necesario almacenar documentos de texto originales porque pdfFiller es una herramienta especializada donde puedes modificar el contenido del archivo en cuestión de segundos. Solo asegúrese de tener activada la opción Reemplazar texto.
Si necesita realizar muchos cambios en un documento, más que simplemente dividir páginas PDF, considere usar la opción Reescribir PDF . Abrirá un archivo en otra sección del editor donde podrá editar su archivo en formato de documento portátil como un documento de Word.
A veces puedes encontrar páginas innecesarias antes o después de dividir un PDF en varios archivos. Puedes resolver este problema en cuestión de segundos con la ayuda de pdfFiller. Simplemente abra su documento, seleccione la opción Reorganizar en la sección de la barra de herramientas izquierda y realice las manipulaciones necesarias con sus páginas en una nueva ventana emergente. Esta función le permite mover, rotar, eliminar o agregar nuevas páginas. ¡Simple!
La mayoría de personas utilizan Google Forms o servicios especializados a la hora de recopilar información o cooperar con otros usuarios dentro de un único documento. pdfFiller tiene una función incorporada que le permite editar su archivo y agregar campos que se pueden completar para que otros usuarios interactúen. Esto es lo que debe hacer para crear campos rellenables en su archivo PDF. En un documento abierto (por ejemplo, cuando intenta cortar un PDF en partes más pequeñas), seleccione el botón verde Agregar campos rellenables en la esquina derecha de la pantalla. Aparecerá una nueva barra de herramientas y podrá insertar campos rellenables con varios tipos de validación, como textos de solicitud, números, imágenes, correos electrónicos, firmas o incluso Wins y SSN. De esta manera, podrás ayudar al destinatario del documento a navegar y completar los formularios correctamente, ahorrar tiempo en la edición y minimizar la aparición de errores humanos.
Ahora bien, ¿qué pasa si tienes que asegurarte de que una persona a la que le envías un documento necesita saber que el archivo es confidencial o debe ser llenado por una persona en particular? Es posible que el destinatario omita una nota o una letra pequeña en la parte inferior de la página que se utiliza para indicar información importante adicional. pdfFiller tiene una solución para ese caso, permitiéndole agregar marcas de agua visibles en toda la página de su documento. Para agregar una marca de agua, haga clic en el botón rojo Agregar marca de agua en el lado derecho de la pantalla. Luego, ajuste su tamaño, transparencia y ángulo para asegurarse de que los textos de la muestra aún sean legibles.
Tratar con documentos que incluyen muchas páginas puede convertirse en una tarea tortuosa. Digamos que tienes que imprimir un documento grande que está almacenado en tu dispositivo. Es muy probable que extravíes dos o tres hojas si lo editaste. Si eso sucediera, tendría que revisar el documento una y otra vez para encontrar y corregir el error. Ésa es otra buena razón por la que la gente divide el PDF en varios archivos y añade números de página. pdfFiller es la forma más sencilla de hacerlo. En el menú Agregar marcas de agua , seleccione la opción Numeración de páginas y ajuste su tamaño, lugar y formato. Al hacer esto, nunca más te perderás una página.
Entonces, en este punto, ya sabes cómo separar páginas en archivos PDF en pdfFiller, pero ¿qué pasa si necesitas fusionar archivos? Cierre el editor, abra la carpeta Documentos , seleccione los archivos que deben combinarse, coloque el cursor en Másy haga clic en Fusionar. En tan solo unos segundos, verás un nuevo documento combinado en la carpeta.
Una de las otras características útiles que vale la pena mencionar es el envío masivo (el servicio importará información desde una hoja de cálculo de Excel y completará previamente los campos correspondientes) y plantillas para que sus muestras sean reutilizables. Las funciones estándar como cambiar el nombre o mover archivos entre carpetas son funciones simples, lo que significa que no perderemos tiempo hablando de ellas.
Normalmente, cuando necesitas dividir un PDF en línea, el primer paso es cargar el documento. Una vez que haya terminado de dividirlo y editarlo, deberá descargarlo nuevamente. Algunos proveedores astutos también intentan engañarte para que les pagues dinero dándote la opción de cargar y editar documentos de forma gratuita, pero te piden que compres una suscripción antes de poder descargar el archivo. Entonces, ¿cómo hace pdfFiller que estos procesos sean más fluidos y convenientes para los usuarios?
La mayoría de los divisores de archivos ofrecen capacidades de carga de dispositivos y eso es todo. Los servicios "avanzados" también pueden admitir la función de arrastrar y soltar. Sin embargo, pdfFiller le ofrece NUEVE formas diferentes de cargar y luego editar, fusionar o dividir páginas PDF.
Evidentemente, como cualquier otro servicio, podrás subir documentos desde tu dispositivo. Aún así, si tienes una muestra en la nube, puedes transferirla directamente a pdfFiller. Nuestro servicio está integrado con Google Drive, Dropbox, Box y OneDrive. Haga clic en el botón Agregar nuevo , seleccione el servicio necesario, permita que pdfFiller reciba los datos del almacenamiento en la nube y luego elija el archivo que desee.
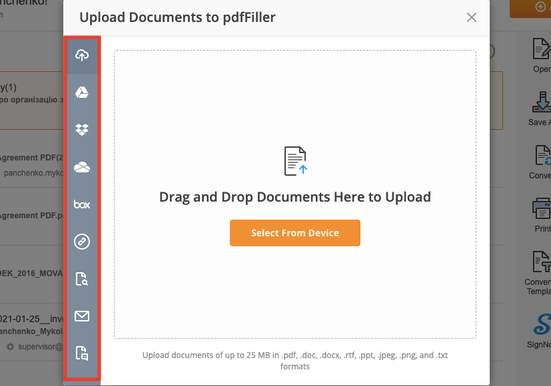
Si necesita dividir un PDF que encontró en la web, puede cargarlo directamente en pdfFiller pegando el enlace en el menú correspondiente. En unos segundos (si la muestra está en uno de los formatos admitidos), se abrirá en el editor. También puede considerar buscar una plantilla necesaria en la biblioteca pdfFiller. Tenemos una de las colecciones más extensas con más de 10 millones de formularios para numerosos propósitos.
Y por último, pero no menos importante, subir archivos utilizando una dirección de correo electrónico interna. Cada cliente de pdfFiller tiene su propia bandeja de entrada para solicitar y recibir documentos. El uso de este método le permite importar archivos por correo electrónico y dividir PDF en varios archivos. Es una buena característica, ¿no?
Las opciones de exportación de pdfFiller merecen un artículo aparte. Sin embargo, intentaremos cubrirlos brevemente.
Cuando corta páginas PDF en archivos separados con la ayuda de la mayoría de las herramientas de separación de PDF, necesita descargar, enviar, etc., para obtener los nuevos documentos del servicio que utilizó. pdfFiller te otorga total libertad para exportar archivos de la forma que prefieras.
Uno de los métodos de exportación más utilizados es la descarga. Simplemente haga clic en el botón Descargar y descargue su archivo en formato PDF normal o use la opción Guardar como y convierta automáticamente su documento a un formato más específico como PDF, DOCX, XLS, PPTX o JPEG antes de descargarlo. . Además de eso, puedes elegir dónde quieres almacenarlo: en tu dispositivo o en la nube. Como mencionamos anteriormente, pdfFiller admite integraciones con varios almacenamientos en la nube, por lo que puede exportar un archivo directamente al servicio preferido sin la necesidad de descargarlo a su dispositivo y luego cargarlo nuevamente en la nube.
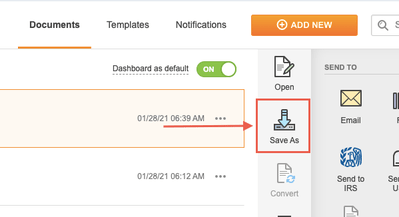
Si desea que alguien complete un documento, puede enviárselo por correo electrónico o mediante la función LinkToFill. El destinatario recibirá el archivo y podrá firmar electrónicamente el formulario, incluso sin tener una cuenta en pdfFiller. Además, en el menú Compartir documento , puede encontrar herramientas de exportación especializadas como personalización (marca, mensajes de correo electrónico), recordatorios automáticos o incluso autorización a través de un número de teléfono, cuenta de redes sociales o foto.
Para aquellos que necesitan enviar informes de impuestos, hemos creado la función Enviar al IRS . Complete sus formularios W-2, 1099-MISC, 1099-NEC y 941, elimine las páginas innecesarias (corte las páginas PDF, si está permitido), haga clic en el botón IRS y el Servicio de Impuestos Internos obtendrá sus documentos. Es una característica muy conveniente, especialmente para situaciones en las que se acerca la fecha límite para presentar informes de impuestos.
Para obtener una copia impresa de sus páginas PDF cortadas, utilice la función Imprimir. El procedimiento es similar al proceso de impresión habitual; esta opción activa una ventana emergente donde puede elegir la cantidad de copias, las opciones de impresión y su dispositivo de impresión preferido. Lo bueno es que este menú te permite omitir el paso de descarga y ahorrar tiempo.
Finalmente, el último método de exportación es útil para las personas que necesitan enviar una copia impresa a otra ciudad o estado. Con pdfFiller, no es necesario imprimir, comprar un sobre ni enviar una carta desde la oficina de correos. Ahora simplemente puede seleccionar el botón USPS y el Servicio Postal de los Estados Unidos le entregará el documento.
Los documentos pueden incluir datos que no le gustaría compartir con nadie más que con un destinatario en particular. Al difundir accidentalmente información confidencial, puede dañar su reputación o afectar gravemente sus operaciones comerciales. Con pdfFiller, puede olvidarse de los problemas de seguridad y este es el motivo:
Lo más probable es que confíes en tu banco o institución sanitaria cuando utilizas sus servicios, y hay una buena razón para ello. pdfFiller utiliza el mismo algoritmo de cifrado SHA-256 utilizado en las industrias médica y bancaria para mantener sus datos seguros, incluso si simplemente necesita dividir páginas PDF en línea.
Almacenamos sus documentos en los centros de datos del Servicio de almacenamiento simple (S3) de Amazon para protegerlos de posibles pérdidas.
¿A quién le importan las políticas de seguridad cuando se crea un servicio que brinda a los usuarios la posibilidad de dividir páginas PDF? pdfFiller lo hace. Todas sus manipulaciones con documentos están protegidas según las normas de seguridad de la información más importantes de EE. UU. y Europa: certificados SOC 2 Tipo II, HIPAA, GDPR y PCI DSS. Para obtener estas certificaciones, un servicio debe someterse a pruebas rigurosas y no calificará si ocurre algún tipo de problema.
Puede acceder al historial de todas las acciones realizadas en sus documentos desde la generación del documento hasta la firma. Esta opción almacena información sobre los usuarios que realizaron algún tipo de manipulación en los archivos, incluidas sus direcciones IP, versiones del navegador, detalles del sistema operativo e incluso ubicaciones geográficas. Identificar a un firmante ya no es un problema.
Como se mencionó anteriormente, puede solicitar que un firmante confirme su identidad con un número de teléfono, una cuenta de redes sociales o una foto.
A medida que las firmas electrónicas adquieren una importancia significativa en la vida cotidiana, pdfFiller también le ofrece sus extraordinarias capacidades. Cargue un documento al servicio, seleccione la herramienta Firma y certifique la muestra de la forma que prefiera: dibujando (con un mouse o un panel táctil), escribiendo (eligiendo una fuente manuscrita para su nombre o iniciales) o cargando ( dibujar una firma en papel y escanearla o capturarla con una cámara). Y en caso de que tenga algún tipo de problema con su computadora, también puede probar otros métodos de firma: escanear un código QR o enviar enlaces de texto/correo electrónico para diseñar documentos en su teléfono móvil.
Además, con cada firma, recibirá un certificado que incluye información detallada del firmante. Quién firmó una muestra en particular y cuándo se firmó con todos los datos de identificación mencionados en la pista de auditoría.
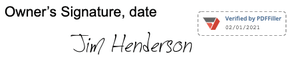
¿Qué pasa si no uso pdfFiller para dividir archivos PDF en línea?
Bueno, puedes probar otros servicios. No obstante, si continúas con la tradicional búsqueda de herramientas online e intentas completar cada tarea (editar, firmar o dividir archivos PDF) con la ayuda de diferentes plataformas, lo más probable es que te encuentres con múltiples problemas. Otras plataformas a menudo reducen la calidad de los archivos de documentos, los exportan en carpetas ZIP, solo permiten el uso de una cantidad limitada de herramientas durante una sesión o requieren que gaste una fortuna para obtener acceso completo a todas sus funciones. Con pdfFiller, nunca tendrás que preocuparte por este tipo de problemas.
Sin embargo, si rechaza la posibilidad de utilizar el formato de documento portátil en general, lo más probable es que afecte sus ciclos de gestión de documentos e incluso perjudique su negocio. Con qué problemas te encuentras al dejar de utilizar archivos PDF?
El beneficio más obvio de cualquier PDF es que reúne todos los objetos de un documento en los lugares requeridos, incluidas todas las fuentes y fórmulas. Puede crear un archivo en este formato y distribuirlo entre docenas, cientos o incluso millones de destinatarios y el documento tendrá exactamente el mismo aspecto para todos.
Cuando utiliza DOCX, RTF, PPTX u otros formatos de archivo fácilmente editables, existe un alto riesgo de distorsión del documento. Como resultado, las imágenes pueden moverse, se puede perder el formato del texto y se pueden reemplazar las fuentes. La cantidad de problemas aumenta rápidamente cuando diferentes partes utilizan diferentes versiones de software. Las versiones más nuevas generalmente admiten la apertura de las más antiguas sin ningún cambio en la vista de archivos, pero si usa una versión desactualizada de un software específico, es más probable que encuentre problemas si abre un archivo generado con una versión más nueva. Utilice PDF si desea que sus archivos tengan el mismo aspecto en todos los dispositivos y sistemas operativos.
Los archivos en formato de documento portátil tienen la capacidad de estar protegidos con contraseña. Con la protección con contraseña habilitada, el usuario necesita tener una clave para ver, editar o cortar archivos PDF. Esta importante característica elimina la posibilidad de que una persona no autorizada acceda a información confidencial. Otros formatos comunes (excepto RAR) no se pueden bloquear con contraseñas, lo que puede provocar la divulgación de información no deseada debido a un error humano.
No podrá aprovechar los beneficios de las firmas. Técnicamente, puedes insertar una foto de tu firma como formalidad en cualquier otro tipo de formato de archivo de documento, pero eso no hará que el documento marcado sea legalmente vinculante.
Los archivos de Word sólo se pueden proteger con firmas digitales que requieren certificados especializados desarrollados por empresas especializadas. Sin embargo, no son muy populares debido a su complejidad.
Los archivos PDF se pueden abrir en cualquier sistema operativo con programas especializados instalados de forma predeterminada o navegadores web. La situación es diferente cuando se trata de archivos de texto.
Cada sistema operativo tiene su propio formato de archivo especializado para crear y editar documentos. Windows suele utilizar Microsoft Word, Excel o PowerPoint, macOS utiliza Pages, Keynote y Numbers, Linux utiliza Writer, Call e Impress. En la mayoría de los casos, no se pueden usar indistintamente, por lo que existe una gran posibilidad de que los destinatarios tengan que buscar convertidores para poder abrir su archivo; o ni siquiera se molesta en intentarlo y, por lo tanto, las posibilidades de que pierda un nuevo cliente o suscriptor aumentan dramáticamente.
A diferencia de los archivos en formato de documento portátil, otros formatos no se pueden comprimir cómodamente para un archivado más eficiente. Si decide almacenar sus documentos en diferentes tipos de archivos, perderá la capacidad de reducir el tamaño de los archivos y optimizar el uso de su almacenamiento interno o en la nube.
Abra un PDF para verlo en casi cualquier dispositivo sin dañar el diseño del documento. Adobe desarrolló un software gratuito llamado Acrobat Reader para ver archivos PDF, por lo que puedes descargarlo, instalarlo y usarlo tantas veces como necesites. Por el contrario, Microsoft Word sólo está disponible tras adquirir una licencia, y la única alternativa que queda es utilizar Google Documents, pero no es la solución más cómoda, lo mismo ocurre con Excel y PowerPoint.
Considerándolo todo, esto es lo que necesita saber para dividir archivos PDF como un profesional
Ya hemos mencionado todos los aspectos principales relacionados con la gestión documental a los que debes prestar atención al elegir un servicio:
Sin embargo, todavía queda un consejo útil: considere utilizar servicios web para dividir archivos PDF. ¿Por qué? La respuesta es bastante simple.
Los descifradores de PDF en línea no requieren la instalación de ningún tipo de software ni hardware en su computadora, los únicos requisitos son un navegador web actualizado y una conexión a Internet estable. Sin necesidad de descargar e instalar herramientas adicionales en su disco duro, puede ahorrar más espacio en la memoria interna de su dispositivo o eliminar la necesidad de comprar unidades internas o externas más grandes. Además, puede acceder a estas herramientas web desde prácticamente cualquier lugar del mundo y en casi cualquier dispositivo. No dude en firmar, completar o dividir páginas PDF en línea en la oficina, en casa o mientras viaja.
Para resumir y cerrar
Realmente esperamos que haya encontrado útil la información proporcionada en este artículo. Incluso si inicialmente solo estaba buscando un divisor de archivos que le permitiera dividir PDF en varios archivos, ahora posee el conocimiento sobre Filler, una herramienta que le brinda una ventaja en comparación con cualquier alternativa complicada, costosa o que requiera recursos. El mercado. No hay duda de que en algún momento tendrás que trabajar con archivos en formato de documento portátil. La próxima vez que tengas que fusionar, rotar, editar o dividir archivos PDF, considera usar Defiler, una solución fácil y confiable, pero poderosa, que puede convertir a cualquiera en un editor de PDF profesional. ¡Pruébalo y compruébalo tú mismo!
Revisión en video sobre cómo dividir un PDF
La guía definitiva para dividir archivos PDF con pdfFiller
¡Gracias por elegir pdfFiller como su herramienta de referencia para todas sus necesidades de PDF! Entendemos que dividir archivos PDF puede ser una tarea desalentadora, pero con nuestra función fácil de usar, podrá dividir sus archivos PDF en poco tiempo. Aquí hay una guía paso a paso para ayudarlo a comenzar:
Esperamos que esta guía haya sido útil para ayudarle a dividir sus archivos PDF. Si tiene más preguntas o necesita asistencia adicional, no dude en comunicarse con nuestro equipo de servicio al cliente. ¡Feliz separación!
Qué dicen nuestros clientes sobre pdfFiller















