Add Comments to a PDF For Free




Users trust to manage documents on pdfFiller platform
Add Comments to a PDF - Feature Description

Want to make your PDF documents more interactive and collaborative? With the 'Add Comments to a PDF' feature, you can now easily annotate and share your thoughts on any PDF file.
Key Features of 'Add Comments to a PDF':
Potential Use Cases and Benefits:
With the 'Add Comments to a PDF' feature, you can easily communicate and collaborate on PDF documents, making feedback and discussions more efficient and productive. Whether you're an individual needing to review documents or a team working on a project, this feature provides a versatile and user-friendly solution to enhance your PDF workflow. Start adding your valuable comments today and unlock the full potential of your PDF files!
Instructions and Help about Add Comments Document
How to Add Comments to PDF
pdfFiller's simple, yet powerful editor allows you to add comments anywhere in your document. To add a comment, select the Comment button in the main toolbar.
Press the blue Add comment button and click on the text or image you want to comment on.
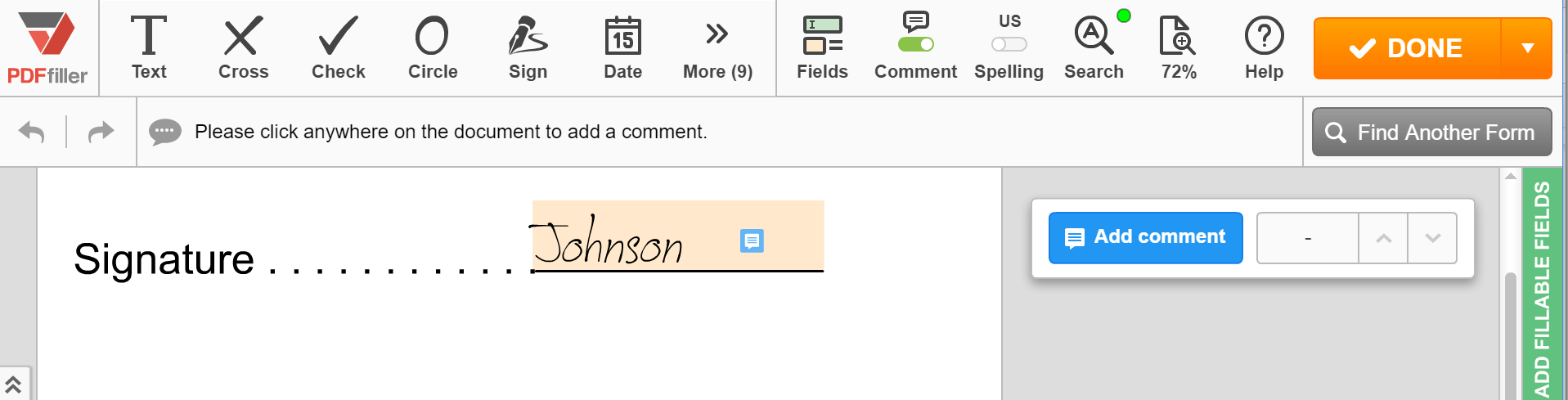
Type your comment in the text field and click Comment.
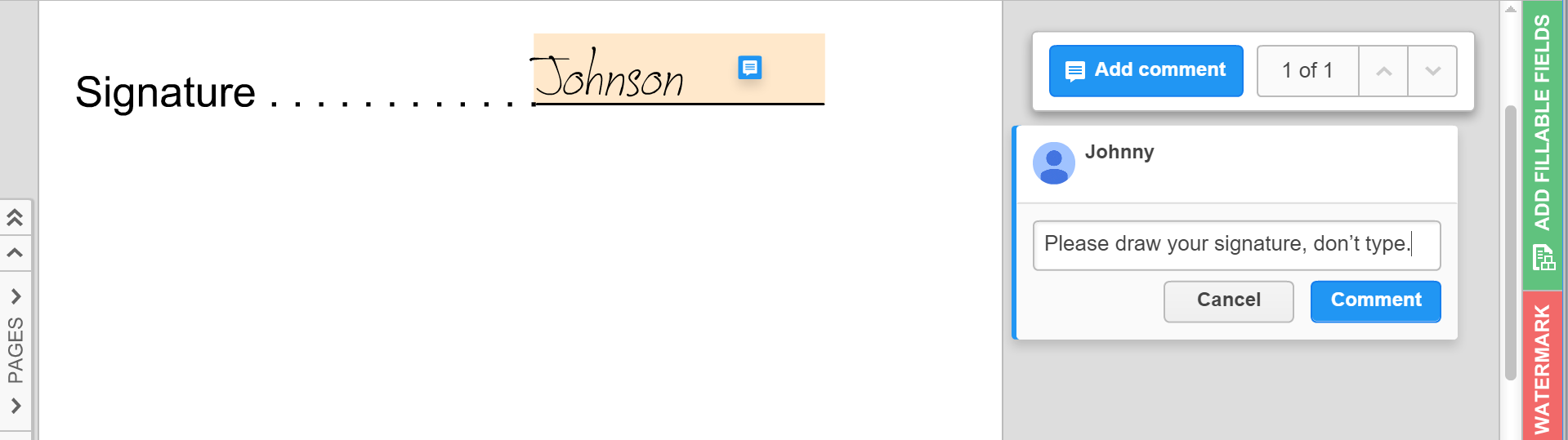
To edit, delete or reply to a comment you’ve added, click More and select Edit, Delete or Reply.
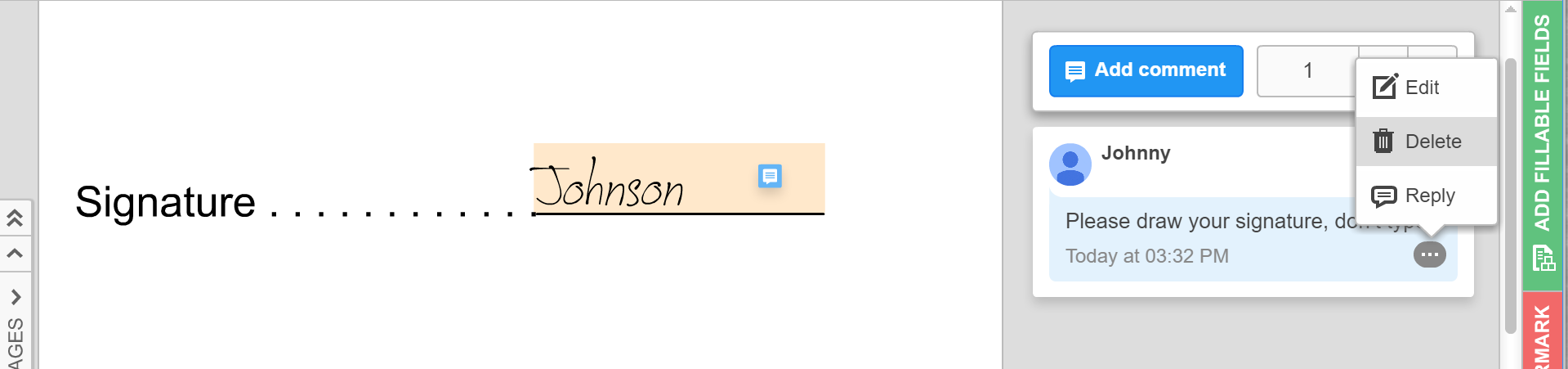
Click Save when you've finished editing a comment. Click Reply when you've finished adding your response to a comment. To delete a comment, click Delete and then OK to confirm your action. To resolve a comment, click Resolve. This will remove the comment.
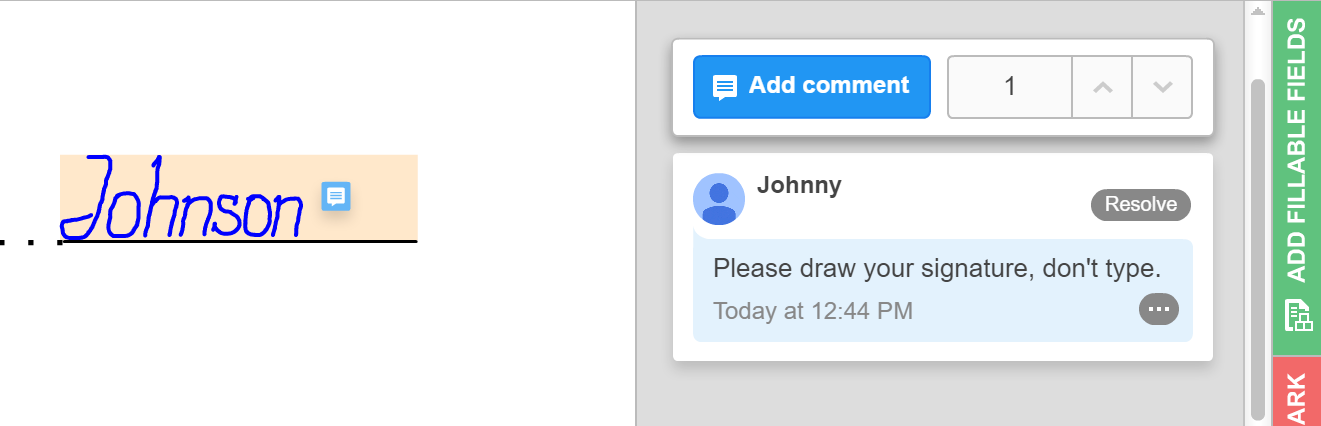
How do I Add Comments in PDFs?
How to Add Comments to a PDF with pdfFiller
Adding comments to a PDF document can help you provide feedback, make notes, or collaborate with others effectively. With pdfFiller, you can easily add comments to any PDF file. Follow these simple steps to use the Add Comments to a PDF feature:
Adding comments to a PDF has never been easier with pdfFiller. Start using this powerful feature today and enhance your document collaboration experience!
What our customers say about pdfFiller
















