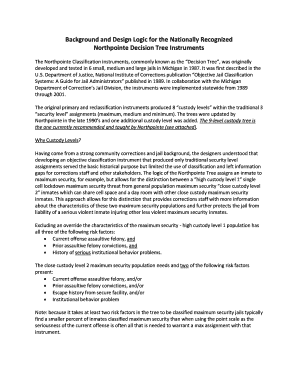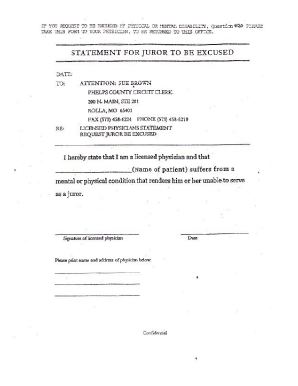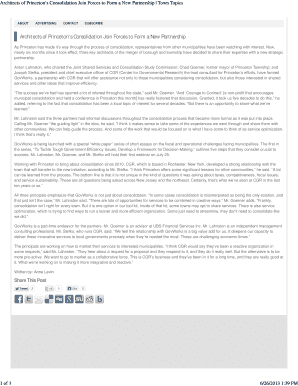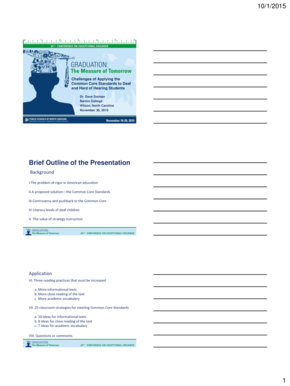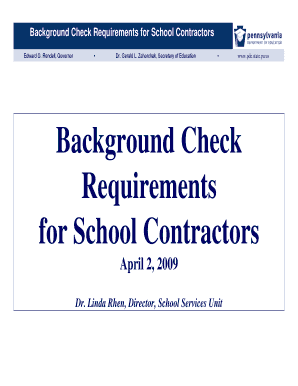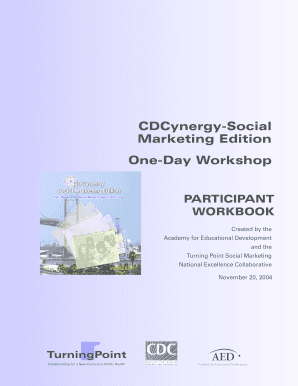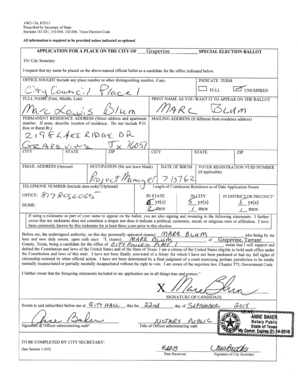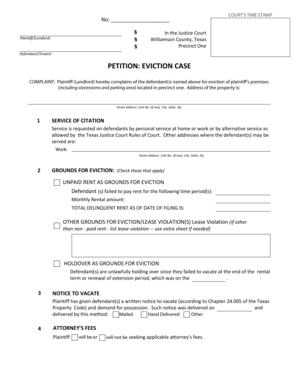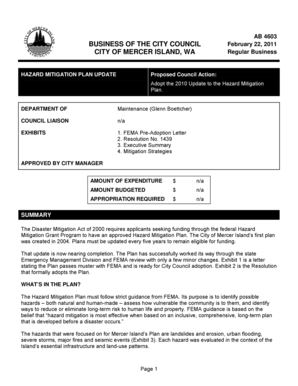Backgrounds For Powerpoint Slides
What is Backgrounds For Powerpoint Slides?
Backgrounds For Powerpoint Slides refer to the visual elements that can be used as a backdrop for presentations created using Microsoft Powerpoint. These backgrounds serve to enhance the overall visual appeal of the slides and make the presentation more engaging and professional.
What are the types of Backgrounds For Powerpoint Slides?
There are several types of Backgrounds For Powerpoint Slides available. Some common types include:
Solid Colors: These backgrounds consist of a single color and provide a clean and minimalistic look.
Patterns: These backgrounds feature repeating patterns or textures, adding visual interest to the slides.
Images: These backgrounds utilize images or photographs to create a specific theme or atmosphere.
Gradients: These backgrounds use a gradual blend of multiple colors, creating a visually appealing effect.
Videos: These backgrounds incorporate video clips or animations, making the presentation more dynamic.
How to complete Backgrounds For Powerpoint Slides
To complete Backgrounds For Powerpoint Slides, follow these steps:
01
Open Microsoft Powerpoint and select the slide you want to add a background to.
02
Click on the 'Design' tab at the top of the screen.
03
In the 'Background' group, click on 'Background Styles'.
04
Choose from the available background options, such as 'Solid Fill', 'Gradient Fill', 'Picture', or 'Texture'.
05
Customize the background further by adjusting colors, transparency, or adding effects.
06
Preview the slide with the new background and make any additional adjustments if needed.
07
Repeat these steps for other slides as desired.
pdfFiller empowers users to create, edit, and share documents online. Offering unlimited fillable templates and powerful editing tools, pdfFiller is the only PDF editor users need to get their documents done.
Video Tutorial How to Fill Out Backgrounds For Powerpoint Slides
Thousands of positive reviews can’t be wrong
Read more or give pdfFiller a try to experience the benefits for yourself
Questions & answers
How do I insert a background template in PowerPoint?
Start from a custom template Select File > New from Template. The PowerPoint Presentation Gallery opens. On the left, under Templates, click My Templates. Select a template file and then click Choose.
Related templates